
How to Add a Mac OS X Login Item
Posted October 24, 2007 at 10:17pm by iClarified
You can have applications, documents, or server connections open automatically when you log in to your computer. To do this follow these steps:
Step One
Select System Preferences... from the Apple menu at the top left hand corner of the screen.
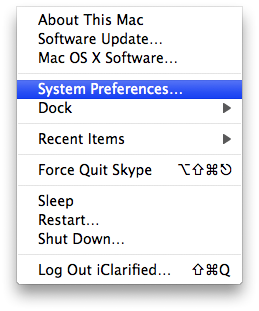
Step Two
Click the Accounts icon from the System Preferences window.

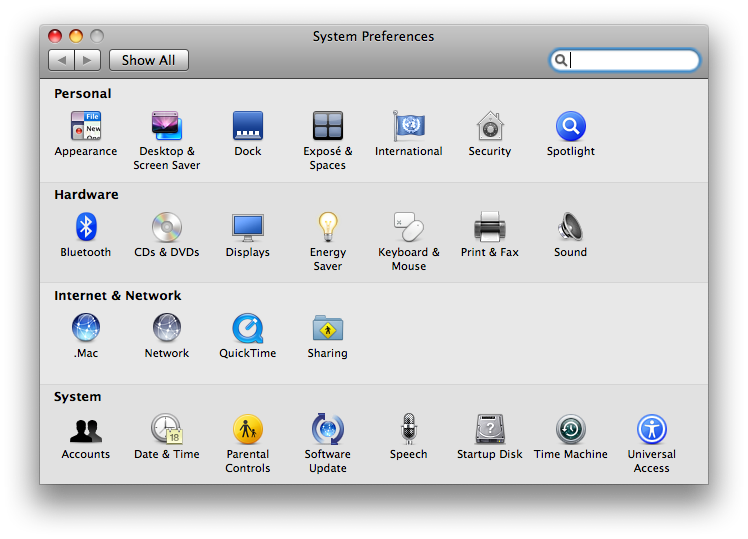
Step Three
Click to select the Login Items tab.
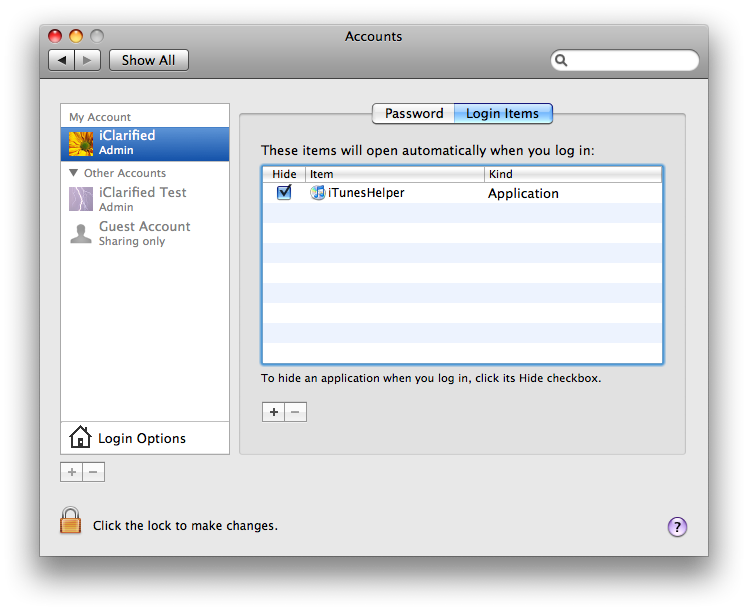
Step Four
Click the lock at the bottom left hand corner of the window.

A popup will appear asking for an administrative login. Enter your username and password and click ok.
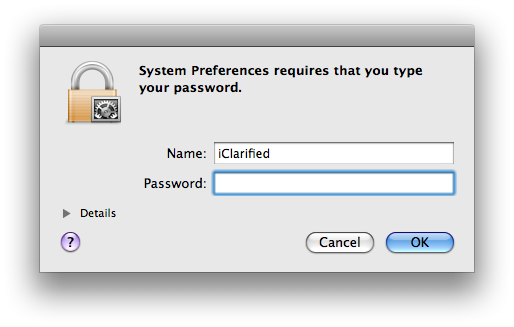
Notice the lock is now unlocked!

Step Five
Click the + button to add a new login item.

Step Six
A window will popup asking you to select the item to add. Select an item then click the Add button.
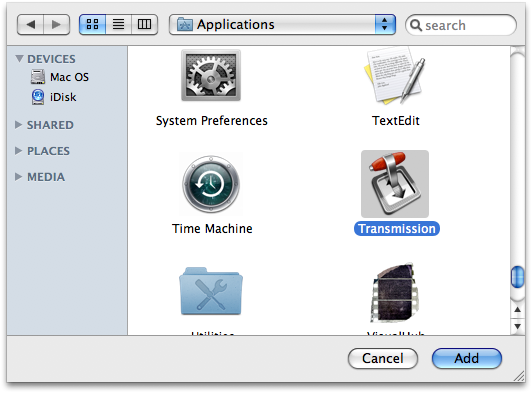
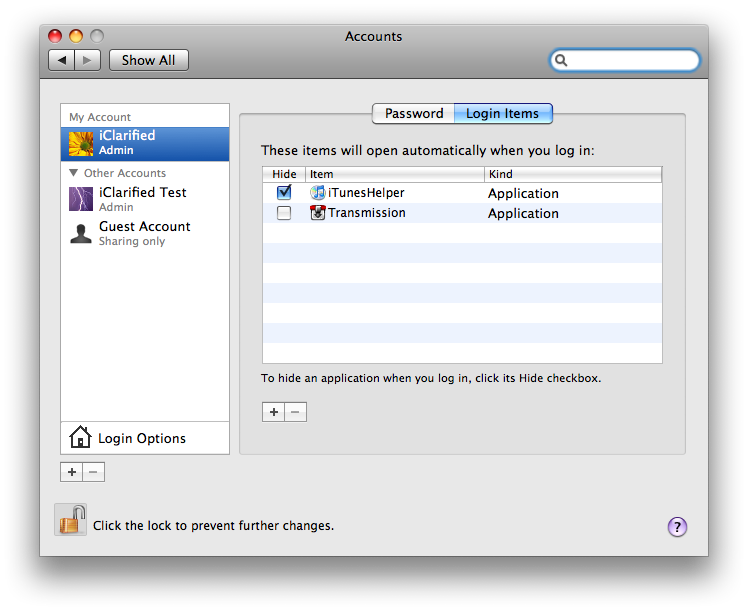
Step Seven
To hide an application when you log in, click its Hide checkbox.

Step Eight
Press Command+q on the keyboard to close System Preferences.
Step One
Select System Preferences... from the Apple menu at the top left hand corner of the screen.
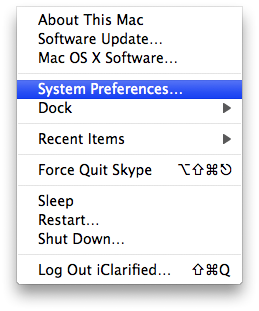
Step Two
Click the Accounts icon from the System Preferences window.

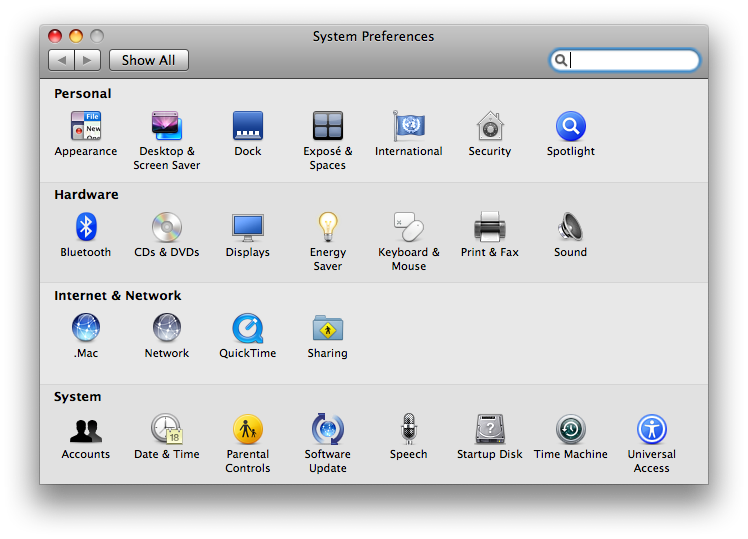
Step Three
Click to select the Login Items tab.
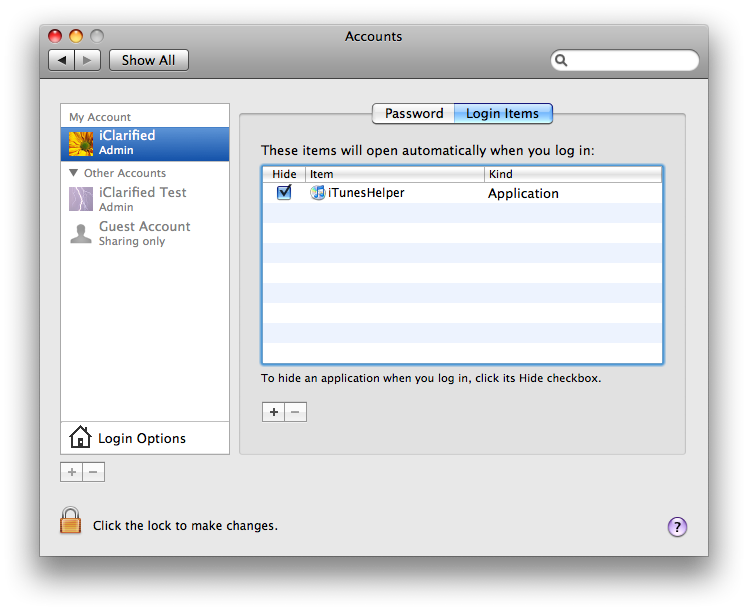
Step Four
Click the lock at the bottom left hand corner of the window.

A popup will appear asking for an administrative login. Enter your username and password and click ok.
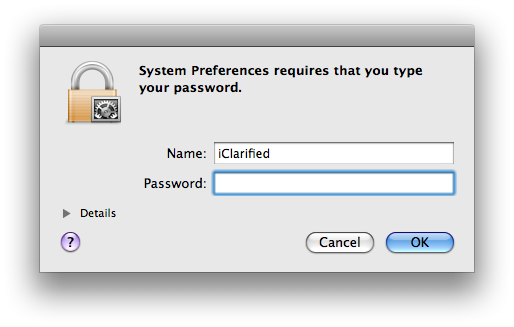
Notice the lock is now unlocked!

Step Five
Click the + button to add a new login item.

Step Six
A window will popup asking you to select the item to add. Select an item then click the Add button.
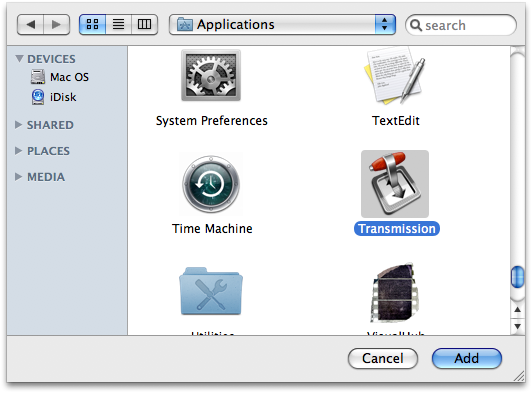
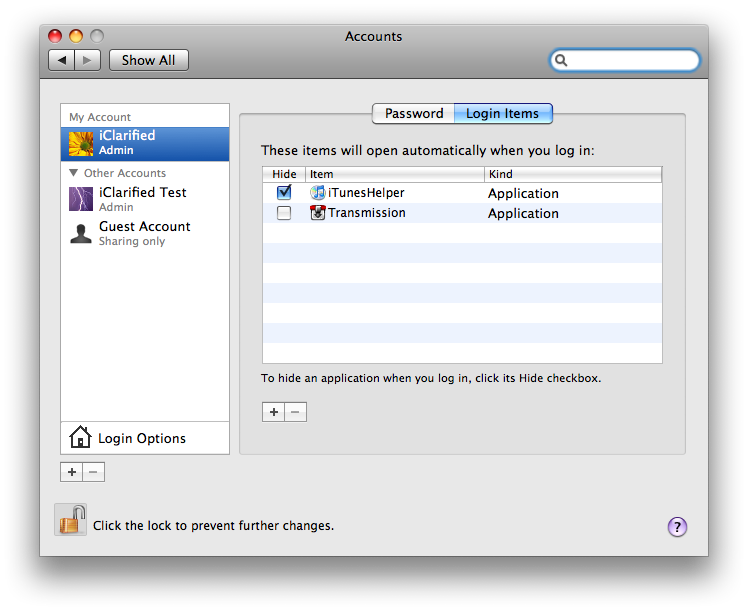
Step Seven
To hide an application when you log in, click its Hide checkbox.

Step Eight
Press Command+q on the keyboard to close System Preferences.



![Apple Seeds visionOS 1.2 Beta 5 to Developers [Download] Apple Seeds visionOS 1.2 Beta 5 to Developers [Download]](/images/news/93535/93535/93535-160.jpg)
![Apple Seeds tvOS 17.5 RC to Developers [Download] Apple Seeds tvOS 17.5 RC to Developers [Download]](/images/news/93533/93533/93533-160.jpg)
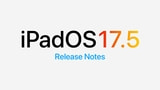

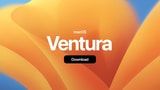



![New 15-inch M3 MacBook Air On Sale for $149.01 Off! [Lowest Price Ever] New 15-inch M3 MacBook Air On Sale for $149.01 Off! [Lowest Price Ever]](/images/news/93314/93314/93314-160.jpg)
![Apple AirPods 3 On Sale for $139.99 [Deal] Apple AirPods 3 On Sale for $139.99 [Deal]](/images/news/91189/91189/91189-160.jpg)
![AirPods Pro 2 With USB-C On Sale for $179! [Lowest Price Ever] AirPods Pro 2 With USB-C On Sale for $179! [Lowest Price Ever]](/images/news/93454/93454/93454-160.jpg)
![Apple Watch Series 9 Back On Sale for 25% Off! [Deal] Apple Watch Series 9 Back On Sale for 25% Off! [Deal]](/images/news/93421/93421/93421-160.jpg)
![New M3 13-inch MacBook Air On Sale for $110 Off! [Lowest Price Ever] New M3 13-inch MacBook Air On Sale for $110 Off! [Lowest Price Ever]](/images/news/93420/93420/93420-160.jpg)