These are instructions on how to install and use the RiP Dev Icy Installer application.
- How to Install Icy
- How to Install an Application
- How to Remove an Application
- How to Add a Source
Note: you will need to jailbreak your iPhone or iPod touch before attempting this tutorial.
HOW TO INSTALL ICY
Step One
Press to launch Cydia from the SpringBoard.
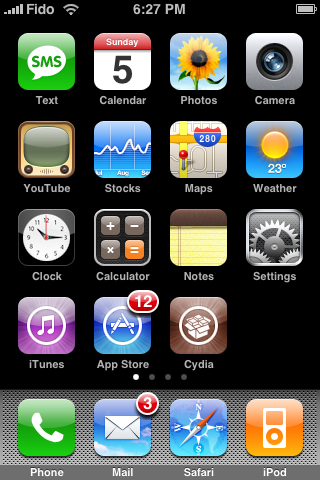
Step Two
Press to select the Manage tab from the bottom of the screen.
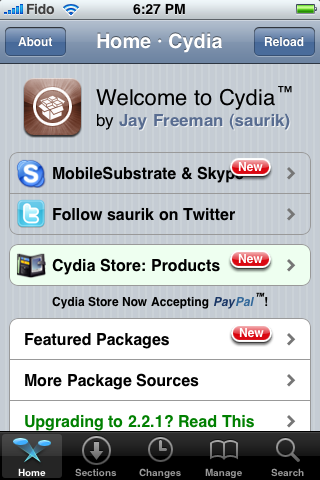
Step Three
Press to select the large Sources button
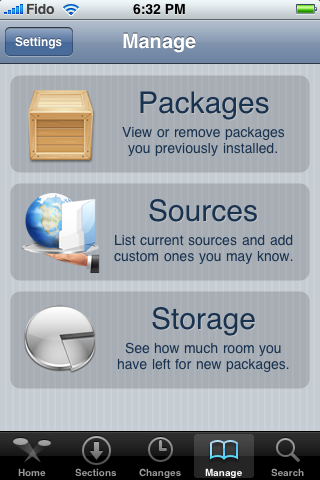
Step Four
Press the Edit button at the top right of the screen.
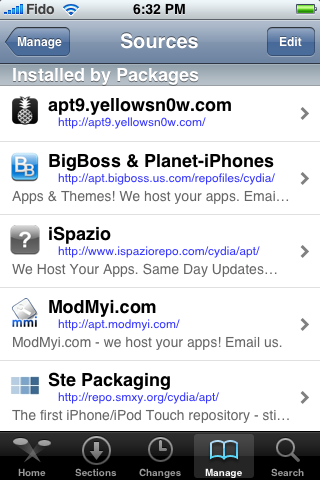
Step Five
Press the Add button at the top left of the screen.
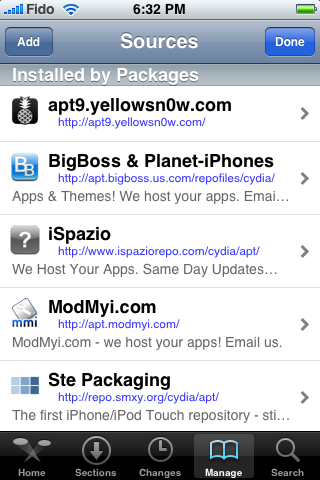
Step Six
Enter http://apt.ripdev.com as the new source address and press the Add Source button.
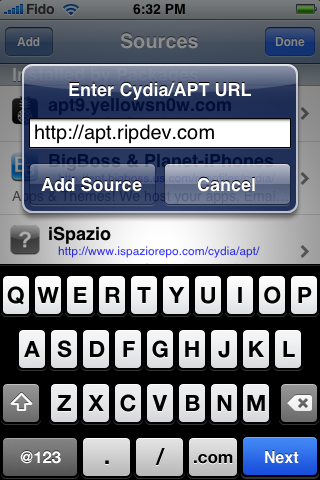
Step Seven
Press the large Return to Cydia button that appears.
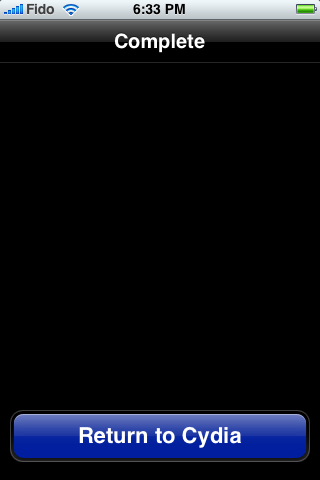
Step Eight
Press the Done button at the top right of the screen.
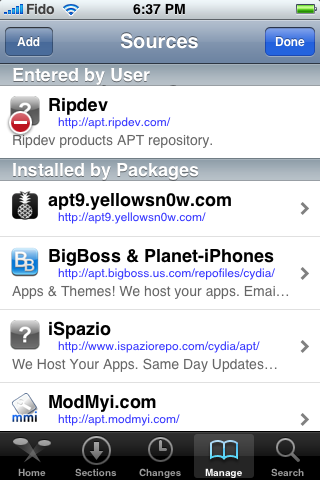
Step Nine
Press to select the newly added Ripdev source.
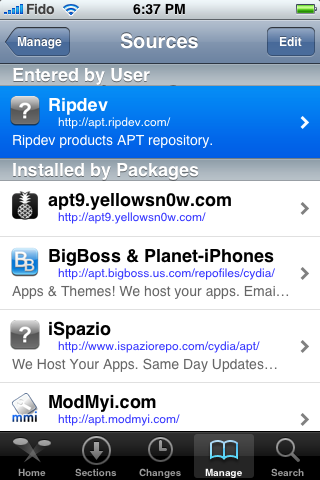
Step Ten
Press to select Icy from the list of packages.
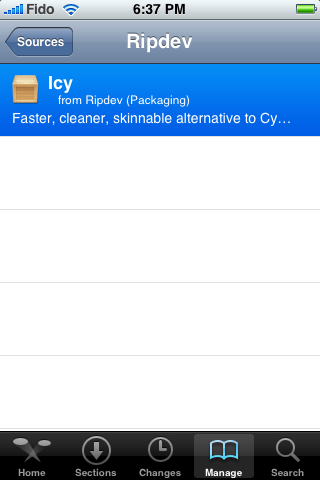
Step Eleven
Press the Install button at the top right of the screen.
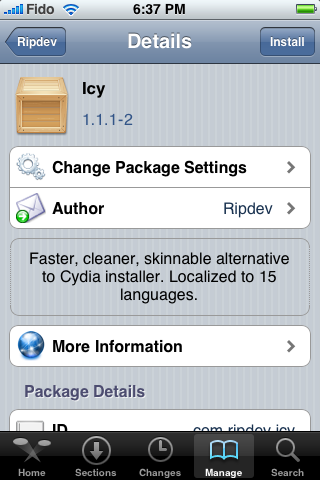
Step Twelve
Press the Confirm button at the top right of the screen to begin the installation process.
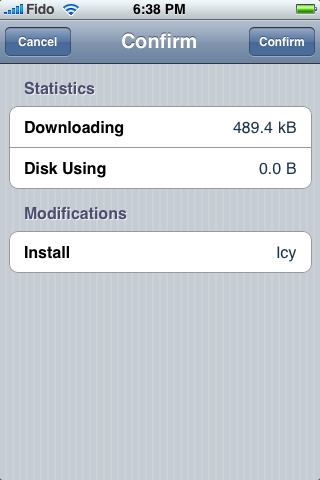
Step Thirteen
Once installation has completed successfully press the large Return to Cydia button.
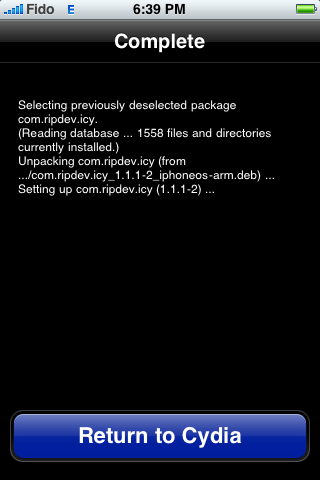
Step Fourteen
Press the Home button to return to the SpringBoard. Notice the new Icy application icon.
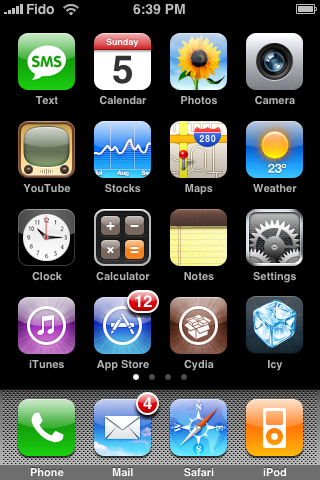
HOW TO INSTALL AN APPLICATION
Step One
Press the Icy icon on your desktop to launch the application.
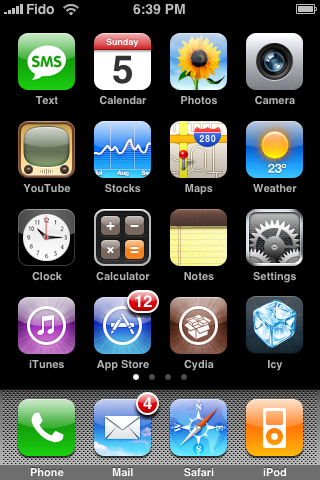
Step Two
If this is the first time you have launched Icy the categories list will be empty. Press the Sources tab at the bottom of the screen.
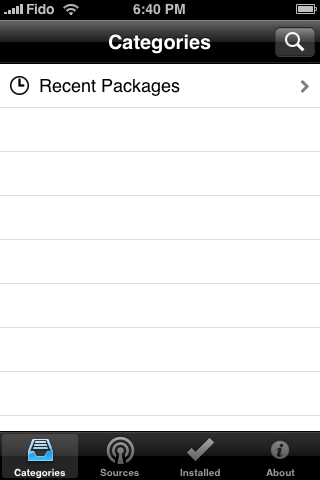
Step Three
You will noticing a spinning wheel next to the repo names as it loads the packages for the first time. Press to select the Categories tab once all the repos have loaded.
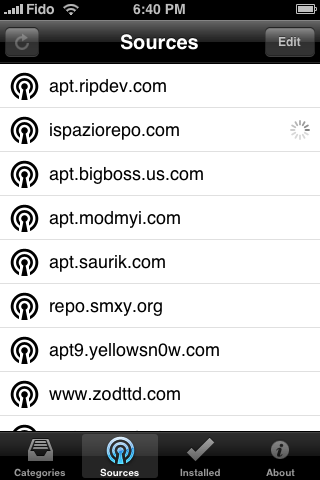
Step Four
Press to select a Category you would like to enter.
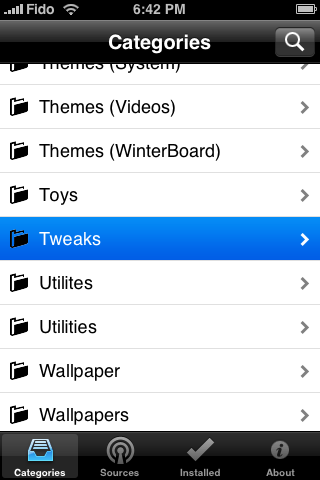
Step Five
Press to select the Package you would like to install.
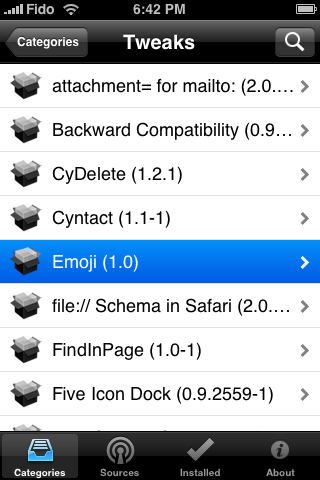
Step Six
Press the circular blue arrow button to view more information about the package.
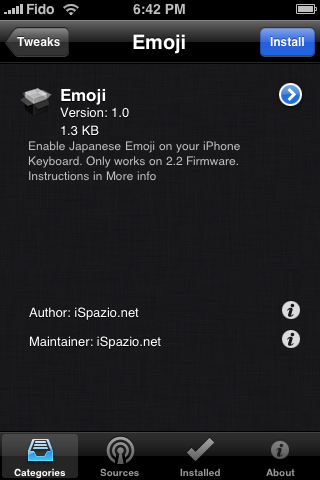
Step Seven
Press the button at the top left to return to the main package view.
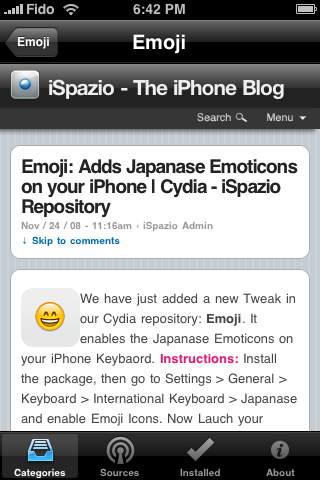
Step Eight
Press the Install button at the top right to begin installation.
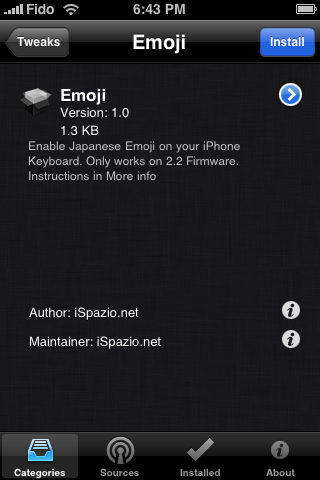
Step Nine
The installation process will take you through four steps: Preparing, Downloading, Installing and Finishing.
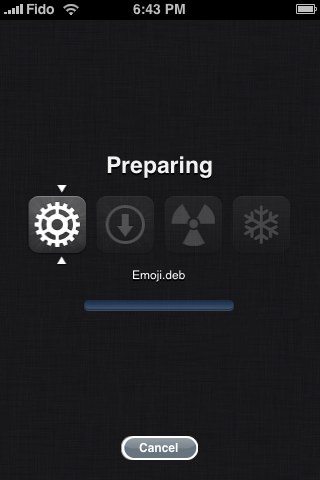
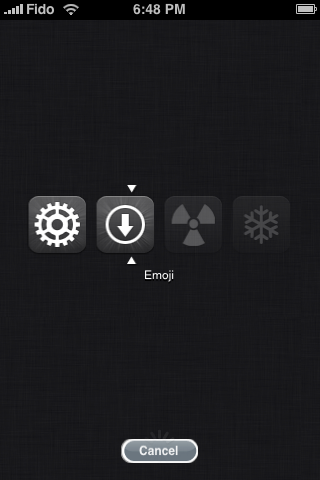
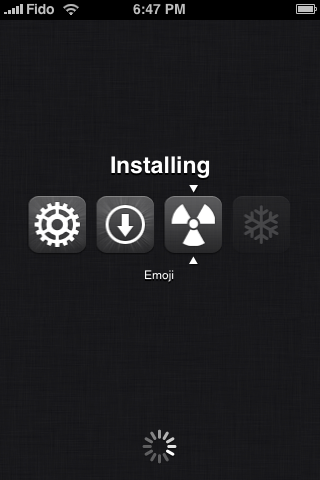
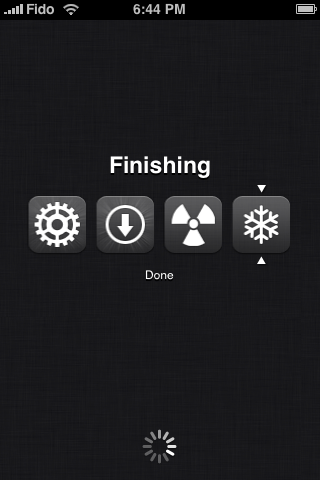
Step Ten
Once done you will be taken back to the main package page.
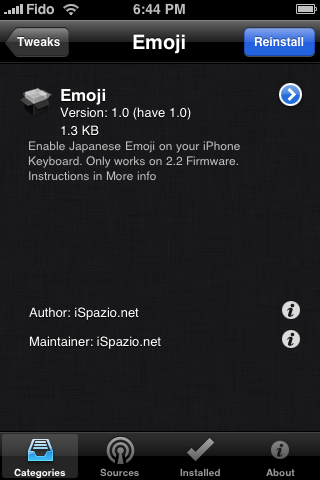
HOW TO REMOVE AN APPLICATION
Step One
Press to select the Installed tab from the bottom of the Icy window. Then press to select the application you would like to remove.
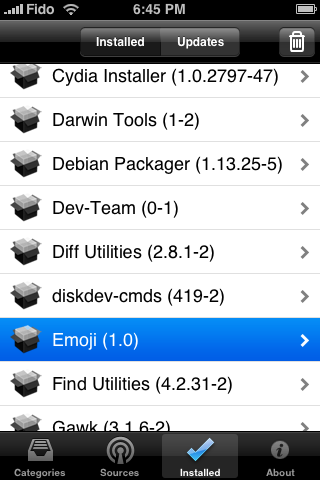
Step Two
Press the Remove button at the top right of the screen.
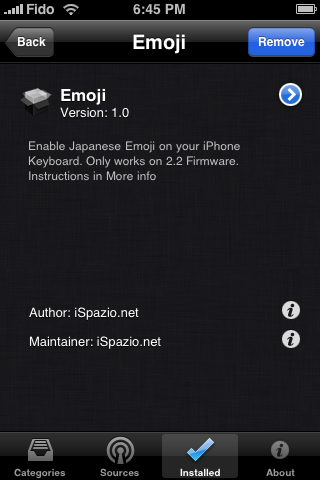
Step Three
The removal process will take you through three steps: Preparing, Removing, and Finishing.
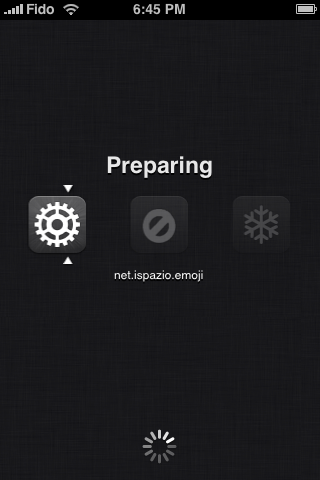
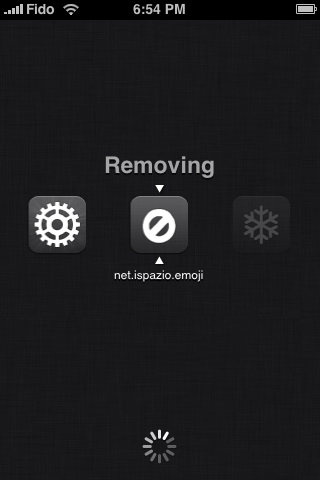
Step Four
Once your application has been successfully removed you will be returned the installed packages list. Notice the application you removed is no longer present.
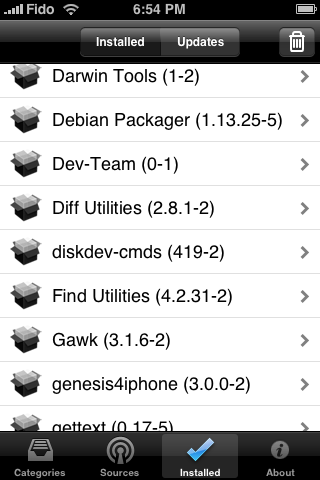
HOW TO ADD A SOURCE TO ICY
Step One
Press to select the Sources tab from the bottom of the Icy application. Then press the Edit button at the top right of the window.
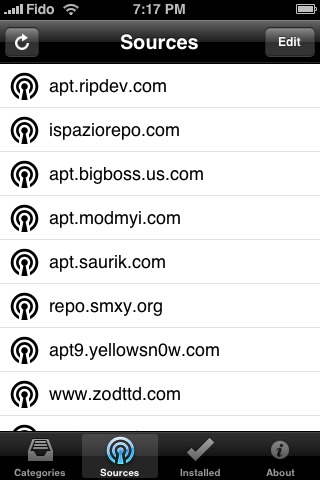
Step Two
Press the + button at the top left of the screen.
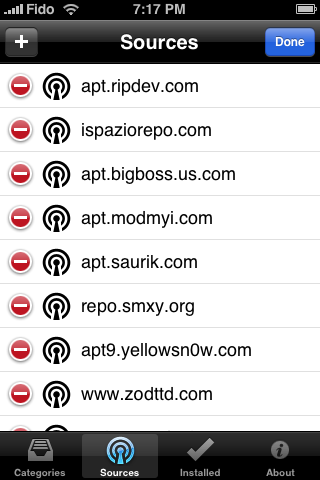
Step Three
Press the Add button.
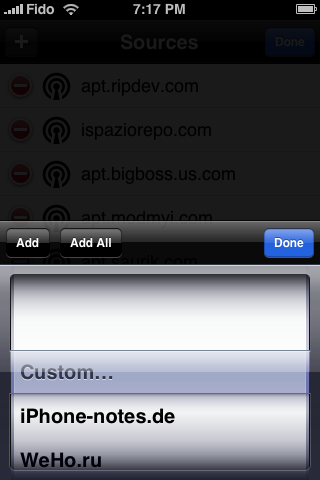
Step Four
Enter the url of the source you would like to add then press the Add button.
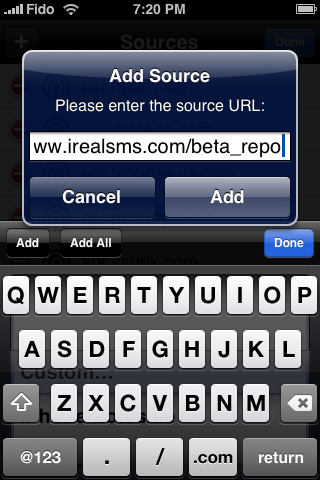
Step Five
Press the Done button.
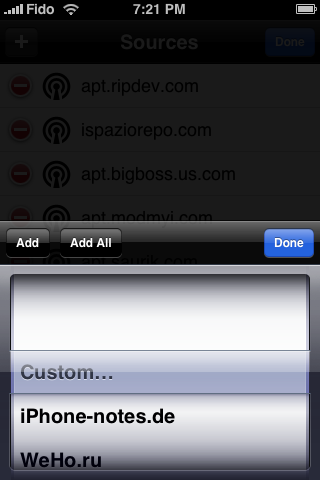
Step Six
Press the Done button at the top right of the screen.
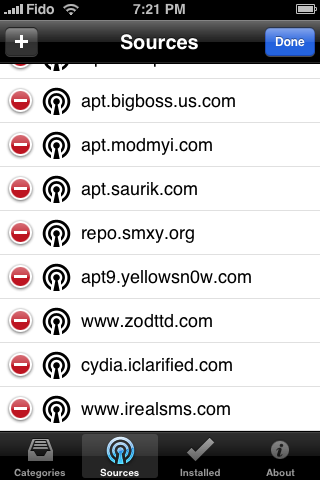
Step Seven
Notice the url of the source you added is now in the installed sources list!
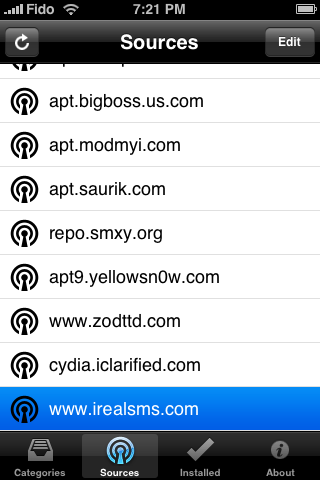
- How to Install Icy
- How to Install an Application
- How to Remove an Application
- How to Add a Source
Note: you will need to jailbreak your iPhone or iPod touch before attempting this tutorial.
HOW TO INSTALL ICY
Step One
Press to launch Cydia from the SpringBoard.
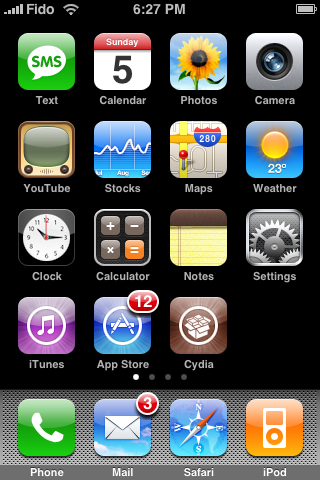
Step Two
Press to select the Manage tab from the bottom of the screen.
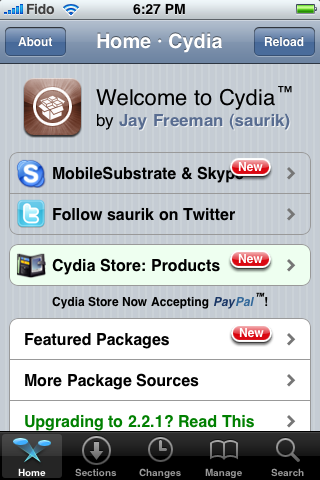
Step Three
Press to select the large Sources button
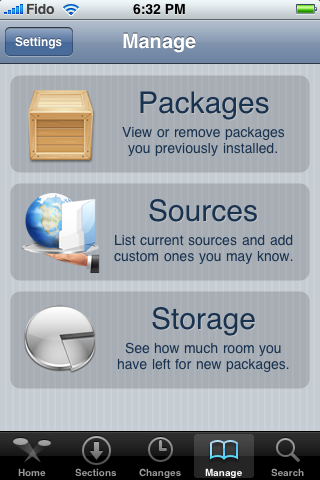
Step Four
Press the Edit button at the top right of the screen.
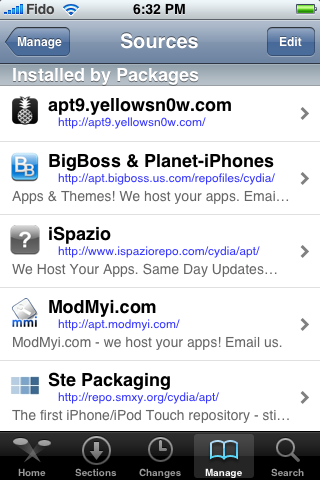
Step Five
Press the Add button at the top left of the screen.
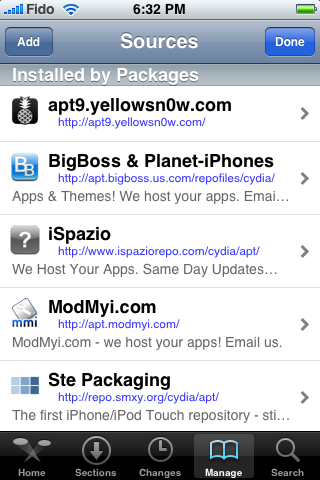
Step Six
Enter http://apt.ripdev.com as the new source address and press the Add Source button.
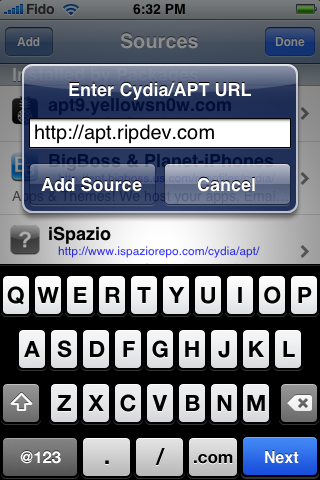
Step Seven
Press the large Return to Cydia button that appears.
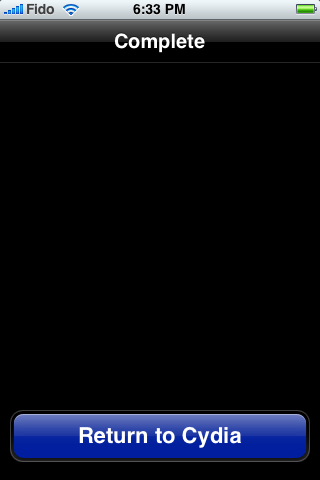
Step Eight
Press the Done button at the top right of the screen.
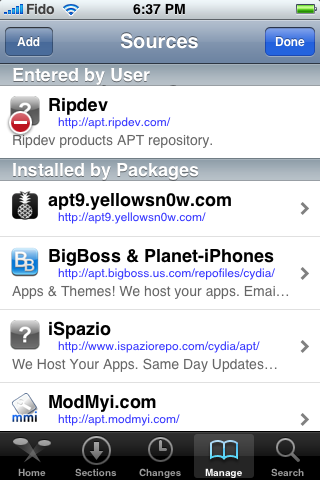
Step Nine
Press to select the newly added Ripdev source.
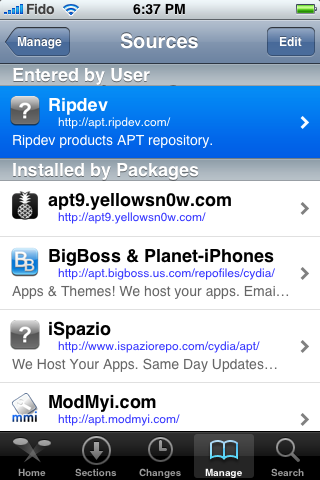
Step Ten
Press to select Icy from the list of packages.
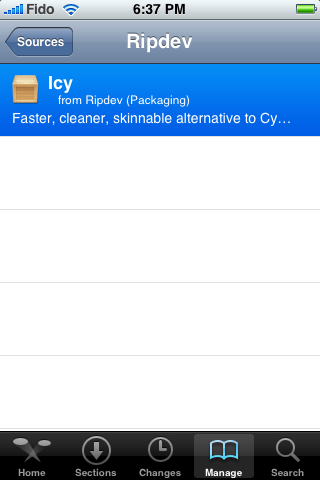
Step Eleven
Press the Install button at the top right of the screen.
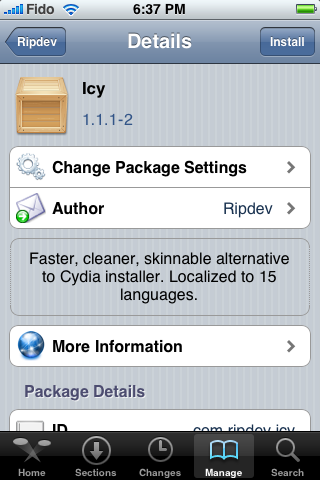
Step Twelve
Press the Confirm button at the top right of the screen to begin the installation process.
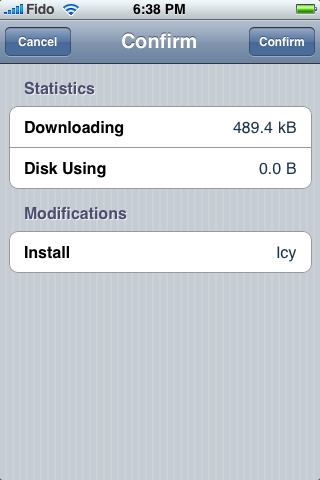
Step Thirteen
Once installation has completed successfully press the large Return to Cydia button.
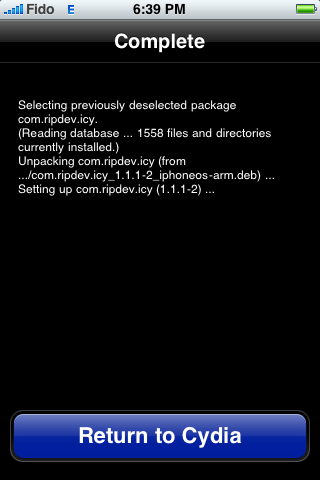
Step Fourteen
Press the Home button to return to the SpringBoard. Notice the new Icy application icon.
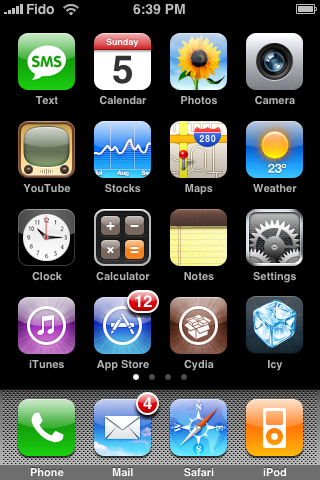
HOW TO INSTALL AN APPLICATION
Step One
Press the Icy icon on your desktop to launch the application.
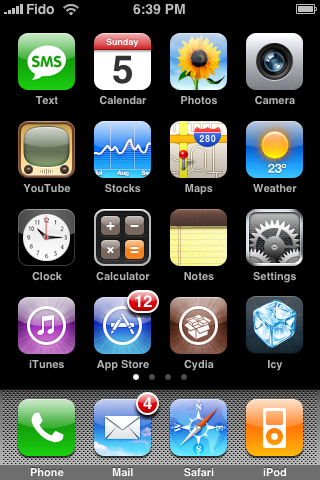
Step Two
If this is the first time you have launched Icy the categories list will be empty. Press the Sources tab at the bottom of the screen.
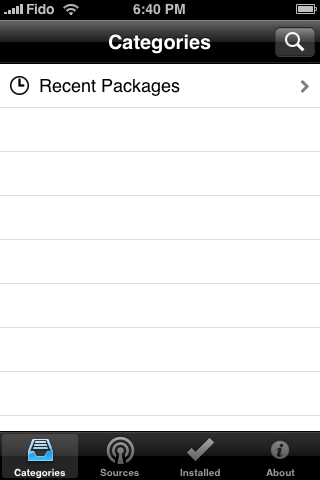
Step Three
You will noticing a spinning wheel next to the repo names as it loads the packages for the first time. Press to select the Categories tab once all the repos have loaded.
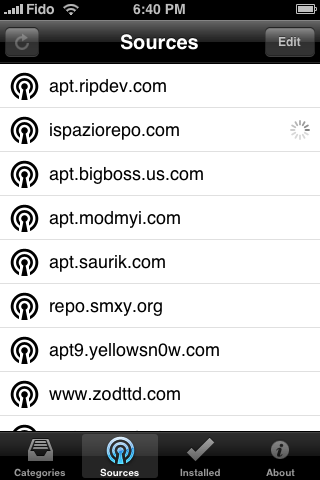
Step Four
Press to select a Category you would like to enter.
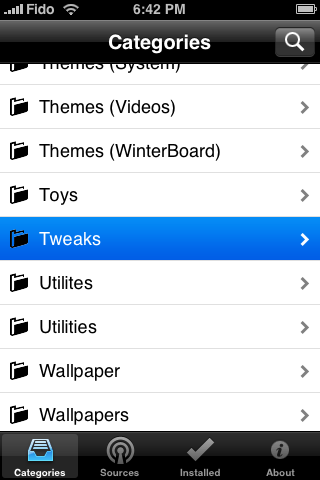
Step Five
Press to select the Package you would like to install.
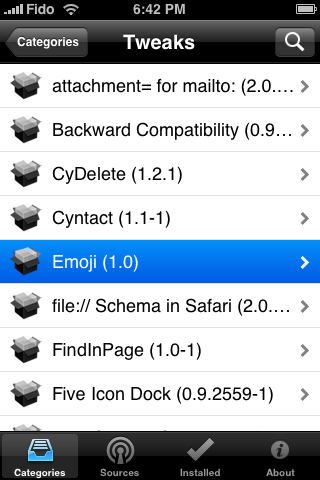
Step Six
Press the circular blue arrow button to view more information about the package.
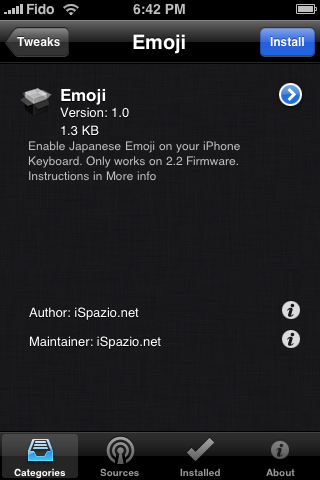
Step Seven
Press the button at the top left to return to the main package view.
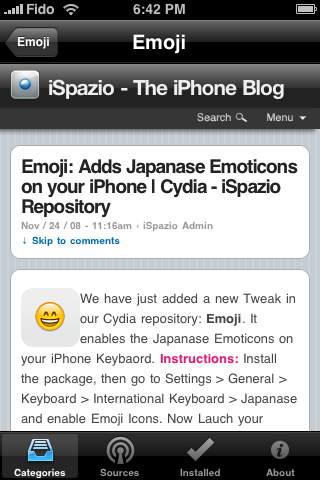
Step Eight
Press the Install button at the top right to begin installation.
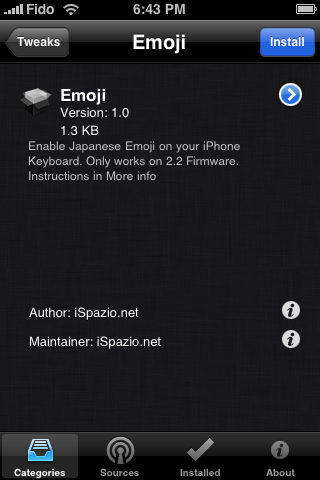
Step Nine
The installation process will take you through four steps: Preparing, Downloading, Installing and Finishing.
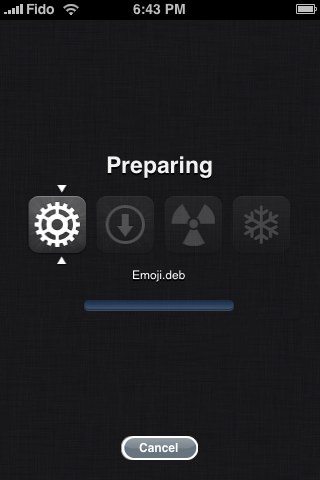
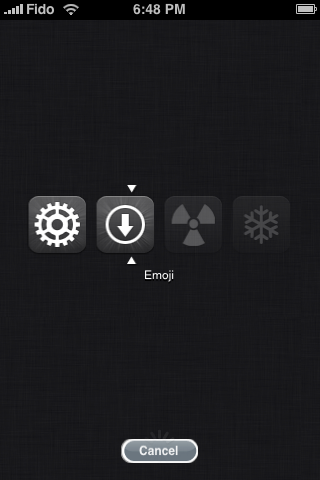
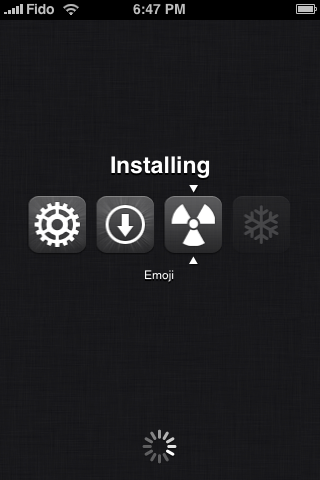
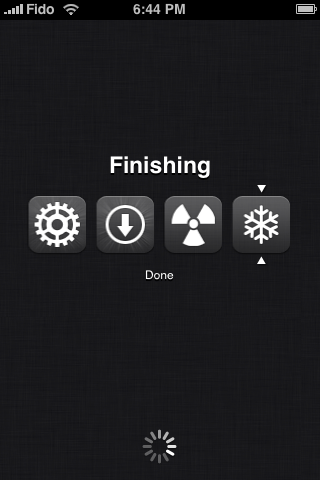
Step Ten
Once done you will be taken back to the main package page.
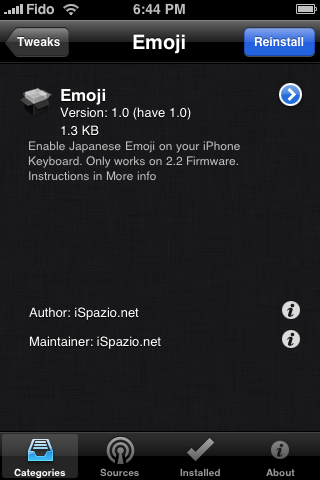
HOW TO REMOVE AN APPLICATION
Step One
Press to select the Installed tab from the bottom of the Icy window. Then press to select the application you would like to remove.
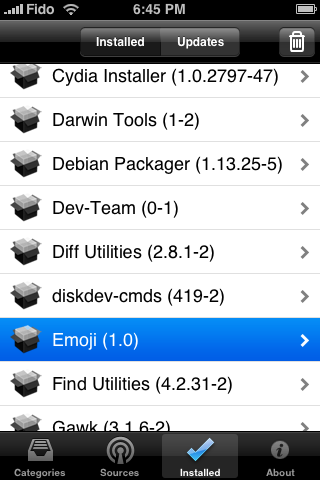
Step Two
Press the Remove button at the top right of the screen.
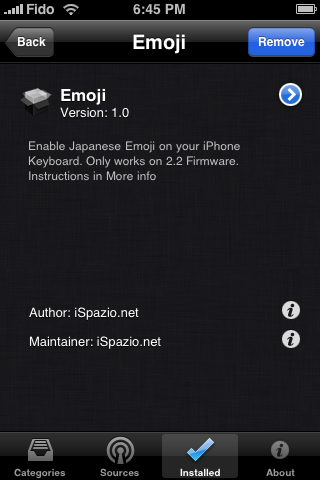
Step Three
The removal process will take you through three steps: Preparing, Removing, and Finishing.
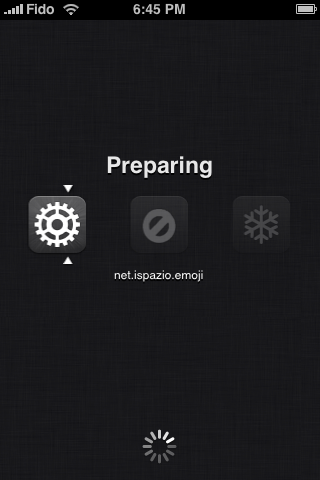
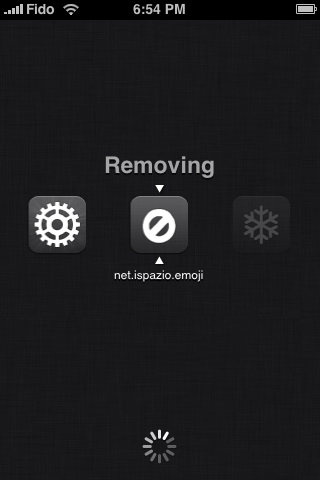
Step Four
Once your application has been successfully removed you will be returned the installed packages list. Notice the application you removed is no longer present.
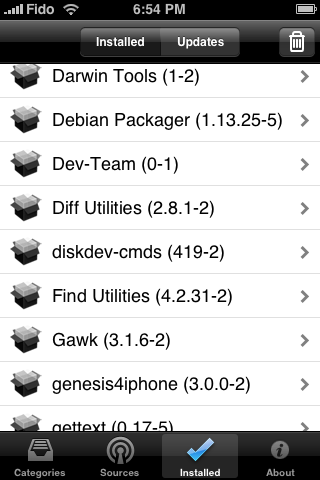
HOW TO ADD A SOURCE TO ICY
Step One
Press to select the Sources tab from the bottom of the Icy application. Then press the Edit button at the top right of the window.
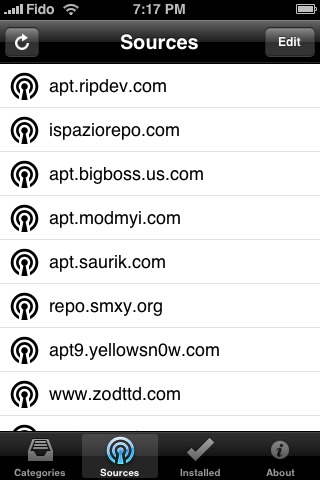
Step Two
Press the + button at the top left of the screen.
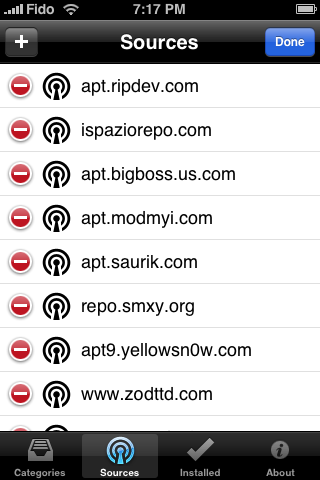
Step Three
Press the Add button.
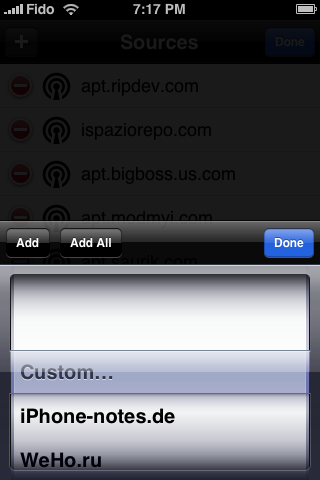
Step Four
Enter the url of the source you would like to add then press the Add button.
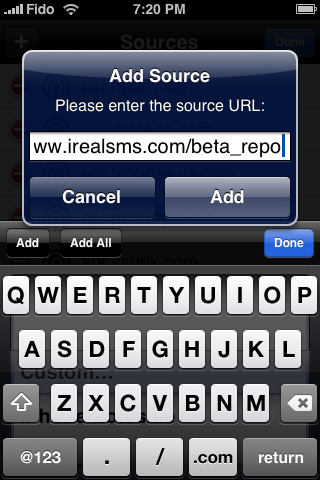
Step Five
Press the Done button.
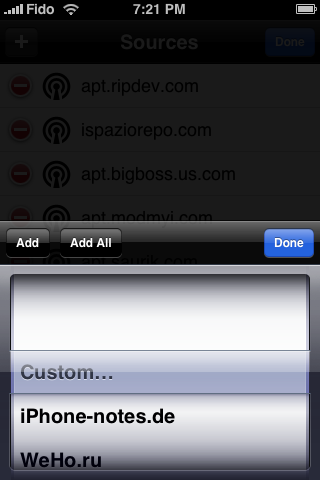
Step Six
Press the Done button at the top right of the screen.
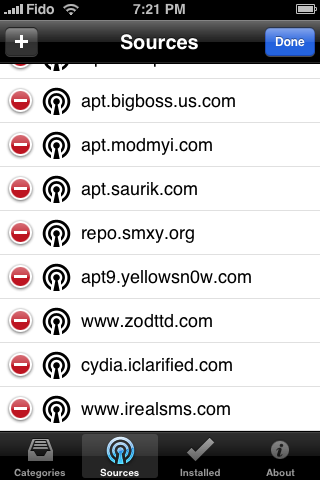
Step Seven
Notice the url of the source you added is now in the installed sources list!
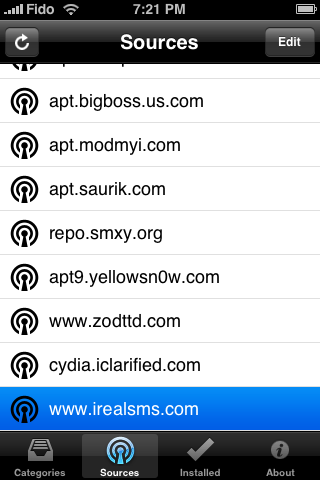





![Apple to Launch iPhone 17e, New iPads, and M5 Macs in Early 2026 [Report] Apple to Launch iPhone 17e, New iPads, and M5 Macs in Early 2026 [Report]](/images/news/97859/97859/97859-160.jpg)
![Tim Cook Isn't Leaving Anytime Soon [Gurman] Tim Cook Isn't Leaving Anytime Soon [Gurman]](/images/news/97858/97858/97858-160.jpg)
![Apple's Smart Home Hub Delayed Until 2026 [Gurman] Apple's Smart Home Hub Delayed Until 2026 [Gurman]](/images/news/97856/97856/97856-160.jpg)
![Apple Adds New 'Shadow', 'Halo', and 'Dusk' Wallpapers in iOS 26 Beta 3 [Download] Apple Adds New 'Shadow', 'Halo', and 'Dusk' Wallpapers in iOS 26 Beta 3 [Download]](/images/news/97855/97855/97855-160.jpg)

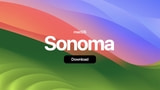
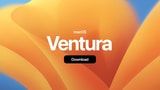





![Amazon Prime Day 2025: Last Day Deals [List] Amazon Prime Day 2025: Last Day Deals [List]](/images/news/97846/97846/97846-160.jpg)
![Apple AirPods 4 With ANC On Sale for $119 [Prime Day Deal] Apple AirPods 4 With ANC On Sale for $119 [Prime Day Deal]](/images/news/97832/97832/97832-160.jpg)
![Prime Day 2025 Day 2: New Deals Just Dropped! [List] Prime Day 2025 Day 2: New Deals Just Dropped! [List]](/images/news/97820/97820/97820-160.jpg)