Here is how to configure your notebooks trackpad:
Step One
Select System Preferences from the Apple menu at the top left hand corner of the screen.
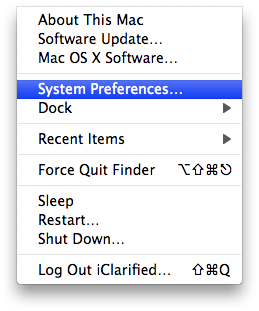
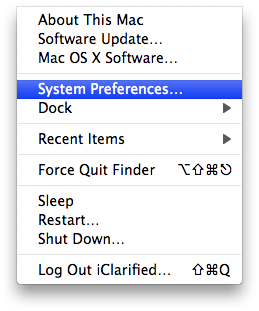
Step Two
Click the Keyboard & Mouse icon from the preferences window.


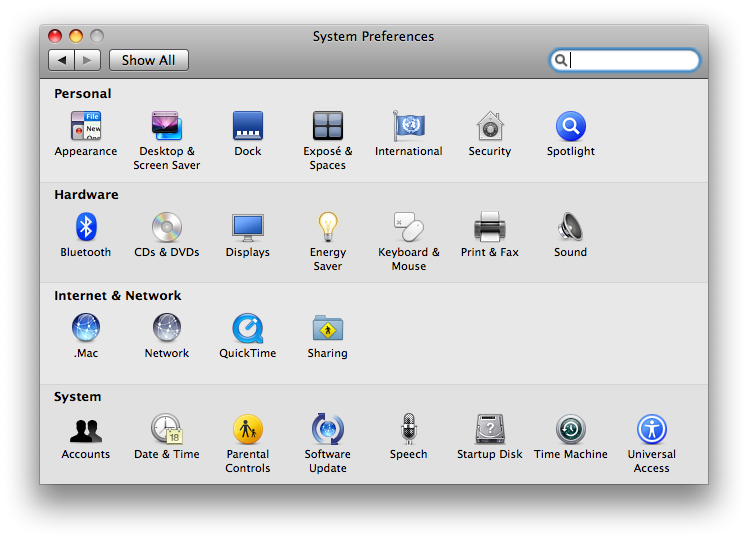
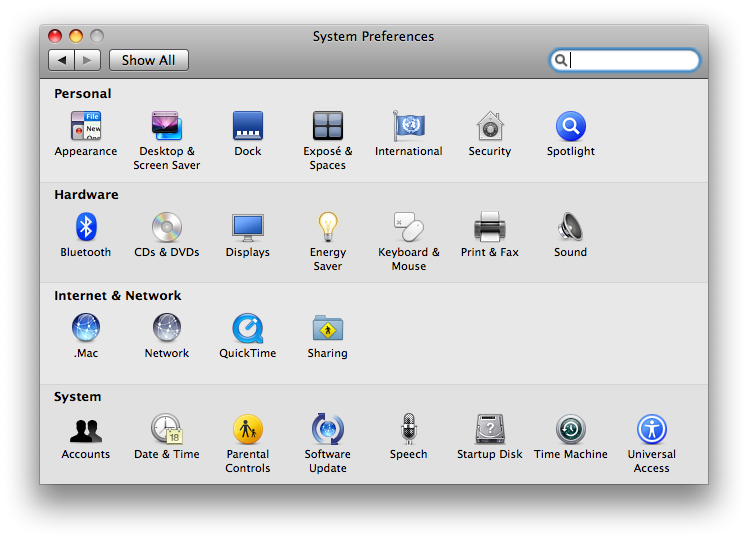
Step Three
Select the Trackpad tab.
Step Four
Drag the tracking speed slider to change how fast the pointer moves.
Step Five
Drag the double-click speed slider to set how fast you have to double click.
Step Six
If you would like to be able scroll pages and documents using the trackpad then check Use two fingers to scroll. This will only allow vertical scrolling. If you would like to enable horizontal scrolling then check Allow horizontal scrolling. Drag the scrolling speed slider to set how fast you want the document to scroll.
In case you don't know how to use trackpad scrolling you place two fingers on the trackpad and drag then up and down to vertically scroll. To horizontally scroll you place two fingers on the trackpad and drag them left to right.
Step Seven
To enable zooming in and out using the trackpad check the box next to Zoom while holding. Select a key from the dropdown. The default selection is ^ Control.
To zoom in and out using the trackpad you would press the key you selected from the dropdown then place two fingers on the trackpad and drag them up and down.
Click the Options... button to set the preferences for the zoom function.
When zoomed in you can have the screen image move
- Continuously with pointer
- Only when the pointer reaches an edge
- So the pointer is at or near the center of the image
Check smooth images to smooth the zoomed images.
Press done to close the zoomed image preferences popup.
Step Eight
Select the Clicking checkbox to click by tapping the trackpad.
Select the Dragging checkbox to drag by tapping an item twice and dragging without holding the trackpad button down.
Select the Drag Lock checkbox to lock the item to the pointer after you tap it twice for dragging. After you reposition the item, tap the trackpad again to release it.
Step Nine
Check the box next to For secondary clicks, place two fingers on the trackpad then click the button to enable the "Right Click" feature.
Step Ten
Select the Ignore accidental trackpad input checkbox to have Mac OS X filter out accidental touching of the trackpad.
Select the Ignore trackpad when mouse is present checkbox to have the trackpad disabled when you connect a mouse.
Step Eleven
Press Command+q on the keyboard to close the System Preferences when you are done.
Step One
Select System Preferences from the Apple menu at the top left hand corner of the screen.
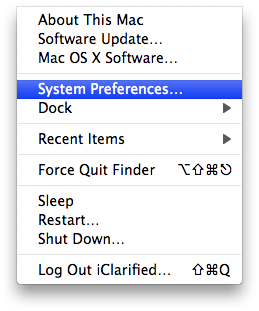
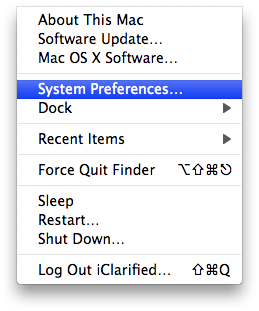
Step Two
Click the Keyboard & Mouse icon from the preferences window.


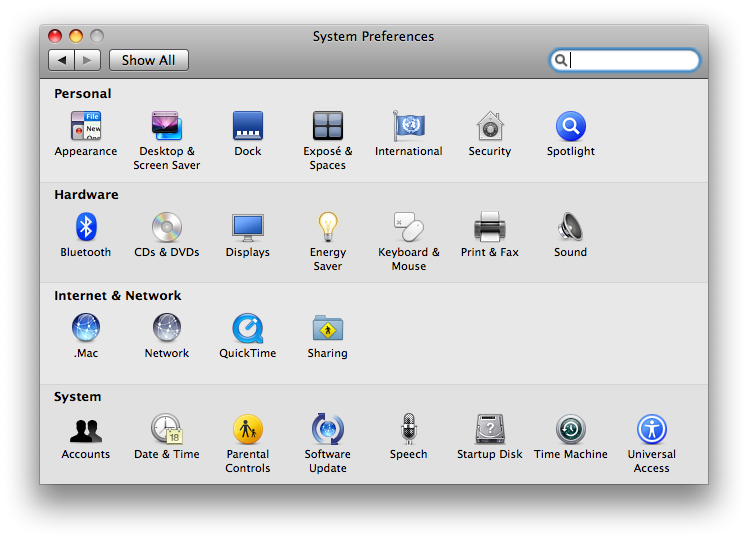
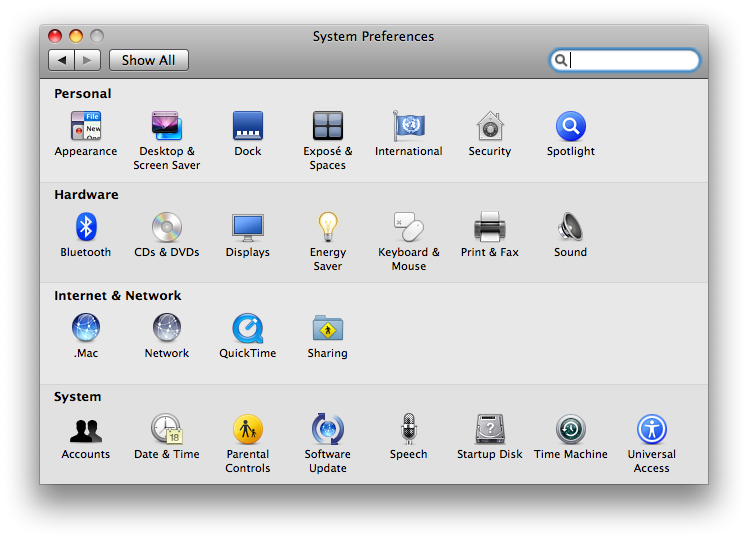
Step Three
Select the Trackpad tab.
Step Four
Drag the tracking speed slider to change how fast the pointer moves.
Step Five
Drag the double-click speed slider to set how fast you have to double click.
Step Six
If you would like to be able scroll pages and documents using the trackpad then check Use two fingers to scroll. This will only allow vertical scrolling. If you would like to enable horizontal scrolling then check Allow horizontal scrolling. Drag the scrolling speed slider to set how fast you want the document to scroll.
In case you don't know how to use trackpad scrolling you place two fingers on the trackpad and drag then up and down to vertically scroll. To horizontally scroll you place two fingers on the trackpad and drag them left to right.
Step Seven
To enable zooming in and out using the trackpad check the box next to Zoom while holding. Select a key from the dropdown. The default selection is ^ Control.
To zoom in and out using the trackpad you would press the key you selected from the dropdown then place two fingers on the trackpad and drag them up and down.
Click the Options... button to set the preferences for the zoom function.
When zoomed in you can have the screen image move
- Continuously with pointer
- Only when the pointer reaches an edge
- So the pointer is at or near the center of the image
Check smooth images to smooth the zoomed images.
Press done to close the zoomed image preferences popup.
Step Eight
Select the Clicking checkbox to click by tapping the trackpad.
Select the Dragging checkbox to drag by tapping an item twice and dragging without holding the trackpad button down.
Select the Drag Lock checkbox to lock the item to the pointer after you tap it twice for dragging. After you reposition the item, tap the trackpad again to release it.
Step Nine
Check the box next to For secondary clicks, place two fingers on the trackpad then click the button to enable the "Right Click" feature.
Step Ten
Select the Ignore accidental trackpad input checkbox to have Mac OS X filter out accidental touching of the trackpad.
Select the Ignore trackpad when mouse is present checkbox to have the trackpad disabled when you connect a mouse.
Step Eleven
Press Command+q on the keyboard to close the System Preferences when you are done.

