Instructions on how to install Sapphire which automatically downloads metatags for your AppleTV media.
Sapphire Browser is a plug-in designed to take all the hassle out of managing media collections connected to your AppleTV. Sapphire has the ability to identify TV Shows and Movies simply by looking at the filename. Once identified, Sapphire will download show/movie information and cover art (from TVRage / IMDB / IMPAwards ) turning your stale file list into something worth looking at.
You must have installed SSH on your AppleTV before attempting this tutorial. You can find instructions on how to do that here.
Step One
Download the Sapphire PlugIn from here to your desktop.
Step Two
Double click the downloaded zip file on your desktop (Sapphire_1.0b6.zip) to extract Sapphire.frappliance.
Step Three
Launch a new Terminal window from your Applications:Utilities folder


Step Four
Execute the following command to copy Sapphire to your Apple TV (Note: You can replace AppleTV.local with your Apple TV's IP Address):
scp -1 -r ~/Desktop/Sapphire.frappliance frontrow@AppleTV.local:~/
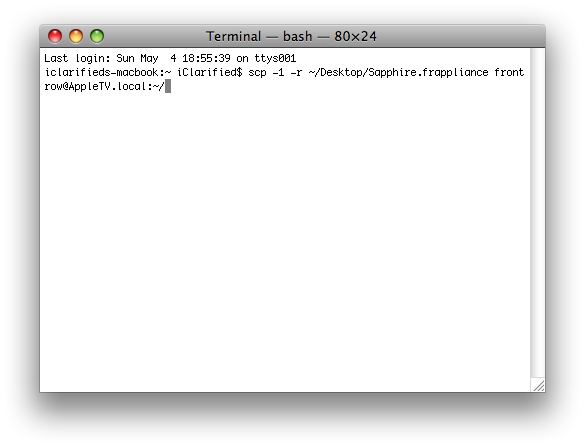
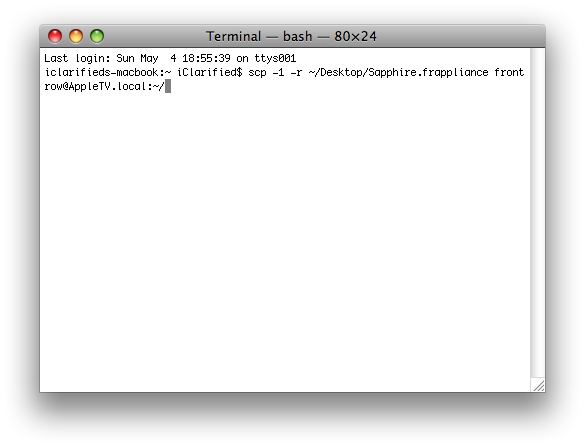
If asked to confirm you wish to continue connecting enter yes.
If asked for a password enter frontrow.
Step Five
Execute the following command to SSH into the AppleTV (Note: You can replace AppleTV.local with your Apple TV's IP Address):
ssh -1 frontrow@AppleTV.local
If asked for a password enter frontrow.
Step Six
Enter the following commands to install Sapphire:
sudo mount -uw /
If asked for a password enter frontrow
sudo rm -rf /System/Library/CoreServices/Finder.app/Contents/PlugIns/Sapphire.frappliance
sudo mv ~/Sapphire.frappliance /System/Library/CoreServices/Finder.app/Contents/PlugIns/
sudo chown -R root:wheel /System/Library/CoreServices/Finder.app/Contents/PlugIns/Sapphire.frappliance
sudo reboot
Step Seven
Your AppleTV will now reboot. Once it has you will notice a new Menu item called Sapphire. Select Sapphire then Sapphire again.
Step Eight
Under the Main Menu you can view your TV Shows, Movies, and Custom Apple TV directories. Select Import All Data to begin downloading the meta data for your media.
Step Nine
Select Start Importing Data from the Import All Data window to begin the import.
Step Ten
You will then be displayed a list of the possible title matches for your file. Select the title that matches your file.
Step Eleven
You will then be shown a list of the possible cover art for your file. Select one you like
Step Twelve
Once done you will be notified that the import is complete. Press the Menu button on your remote to return to Sapphire's Main Menu.
Step Thirteen
Select the folder you have your media in
Step Fourteen
Now notice when you select a file that you will be displayed its description and cover art now!
Sapphire Browser is a plug-in designed to take all the hassle out of managing media collections connected to your AppleTV. Sapphire has the ability to identify TV Shows and Movies simply by looking at the filename. Once identified, Sapphire will download show/movie information and cover art (from TVRage / IMDB / IMPAwards ) turning your stale file list into something worth looking at.
You must have installed SSH on your AppleTV before attempting this tutorial. You can find instructions on how to do that here.
Step One
Download the Sapphire PlugIn from here to your desktop.
Step Two
Double click the downloaded zip file on your desktop (Sapphire_1.0b6.zip) to extract Sapphire.frappliance.
Step Three
Launch a new Terminal window from your Applications:Utilities folder


Step Four
Execute the following command to copy Sapphire to your Apple TV (Note: You can replace AppleTV.local with your Apple TV's IP Address):
scp -1 -r ~/Desktop/Sapphire.frappliance frontrow@AppleTV.local:~/
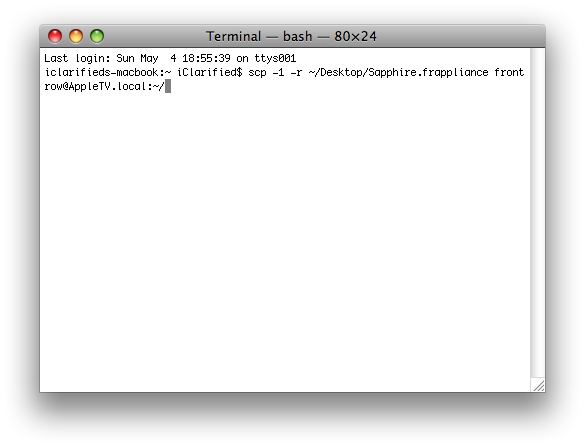
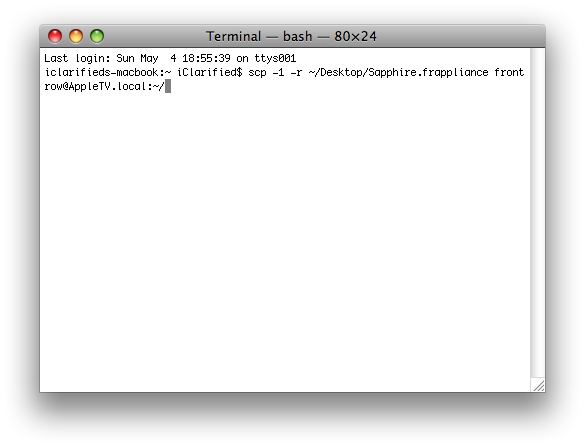
If asked to confirm you wish to continue connecting enter yes.
If asked for a password enter frontrow.
Step Five
Execute the following command to SSH into the AppleTV (Note: You can replace AppleTV.local with your Apple TV's IP Address):
ssh -1 frontrow@AppleTV.local
If asked for a password enter frontrow.
Step Six
Enter the following commands to install Sapphire:
sudo mount -uw /
If asked for a password enter frontrow
sudo rm -rf /System/Library/CoreServices/Finder.app/Contents/PlugIns/Sapphire.frappliance
sudo mv ~/Sapphire.frappliance /System/Library/CoreServices/Finder.app/Contents/PlugIns/
sudo chown -R root:wheel /System/Library/CoreServices/Finder.app/Contents/PlugIns/Sapphire.frappliance
sudo reboot
Step Seven
Your AppleTV will now reboot. Once it has you will notice a new Menu item called Sapphire. Select Sapphire then Sapphire again.
Step Eight
Under the Main Menu you can view your TV Shows, Movies, and Custom Apple TV directories. Select Import All Data to begin downloading the meta data for your media.
Step Nine
Select Start Importing Data from the Import All Data window to begin the import.
Step Ten
You will then be displayed a list of the possible title matches for your file. Select the title that matches your file.
Step Eleven
You will then be shown a list of the possible cover art for your file. Select one you like
Step Twelve
Once done you will be notified that the import is complete. Press the Menu button on your remote to return to Sapphire's Main Menu.
Step Thirteen
Select the folder you have your media in
Step Fourteen
Now notice when you select a file that you will be displayed its description and cover art now!
