So you’re flipping through files in the Finder. But you’re looking for something specific and you don’t have time to open lots of files to find it. Enter Quick Look. It gives you a sneak peek of entire files — even multiple-page documents and video — without opening them.
Quick Look works with nearly every file on your system, including images, text files, PDFs, movies, Keynote presentations, and Microsoft Word and Excel files. Click the Quick Look icon or tap the Space bar to see a file in Quick Look. Then click the arrow icon to see the same file full screen — even video as it plays.
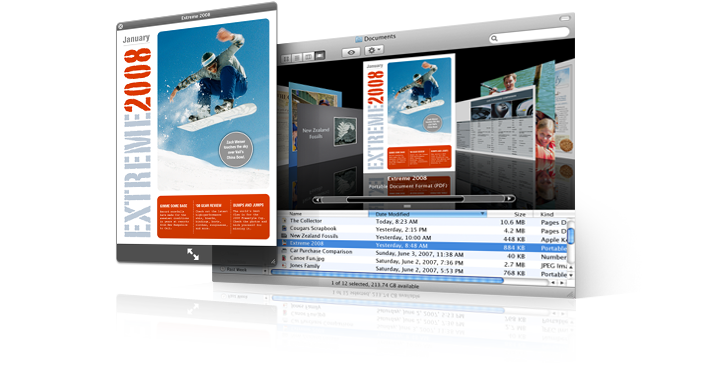
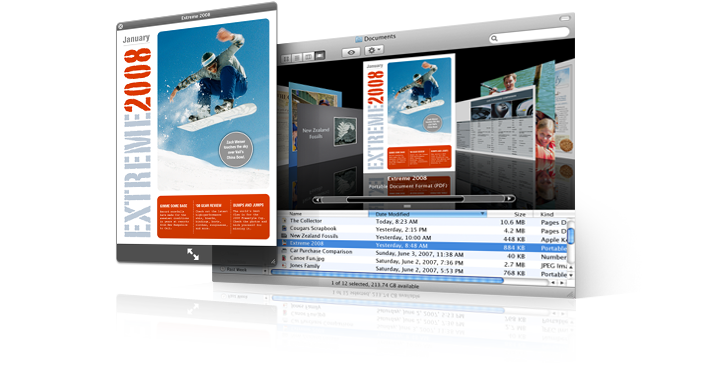
Step One
Open a new Finder window by clicking the Finder icon in your dock.
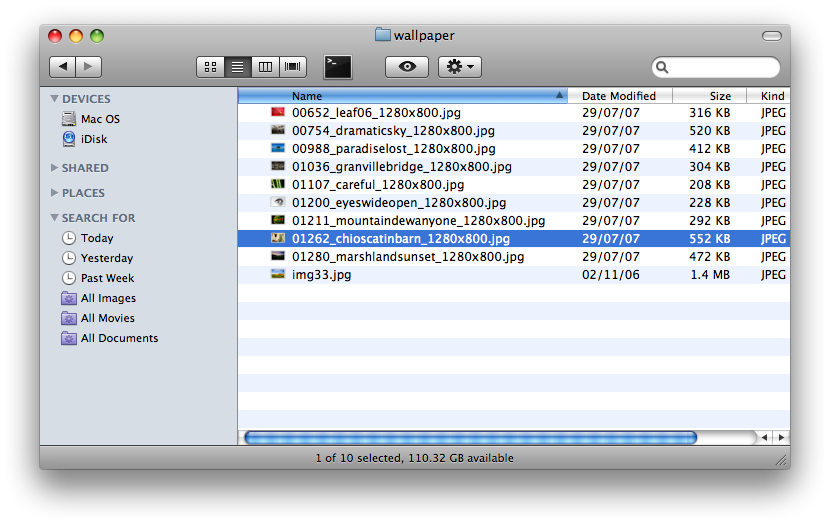
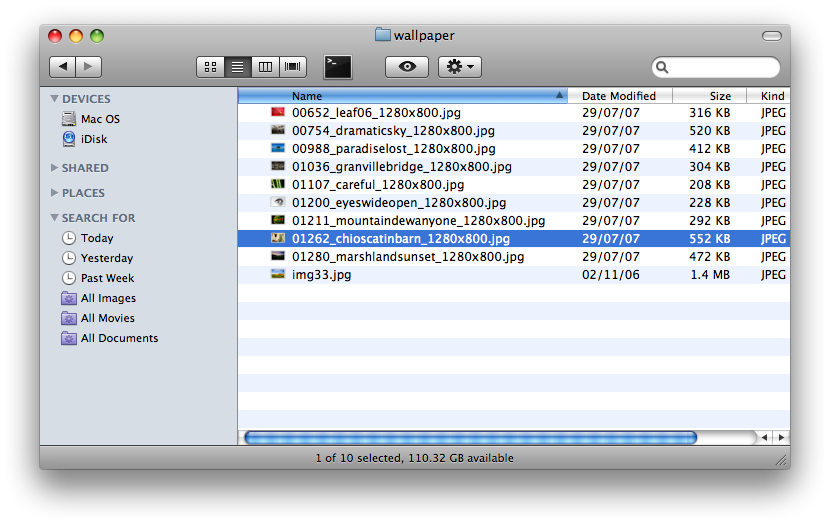
Step Two
Select a file from the Finder window and press the spacebar! Notice a window will popup with a preview of the file! You can do this with pretty much any type of file. Press the spacebar again and the preview window will close.
Step Three
To make the preview full screen you can click the fullscreen button at the bottom of the preview window.
Step Four
To add the item to iPhoto click the iPhoto button at the bottom of the preview window. This button will only be visible if you can add the file to iPhoto.
Step Five
To create a slideshow quickly you can select multiple files in the Finder and press spacebar.
Press the Play button at the bottom of the preview window to start a quick slideshow.
Press the Left and Right arrow keys to move between pictures.
Press the Index button to view an index sheet of all the items you have selected. Click one to preview it individually.
Step Six
If you select a video in the Finder window and press spacebar it will open the preview window. Notice a slider will be present which shows the position and length of the video. Click the Play button to start the video.
Quick Look works with nearly every file on your system, including images, text files, PDFs, movies, Keynote presentations, and Microsoft Word and Excel files. Click the Quick Look icon or tap the Space bar to see a file in Quick Look. Then click the arrow icon to see the same file full screen — even video as it plays.
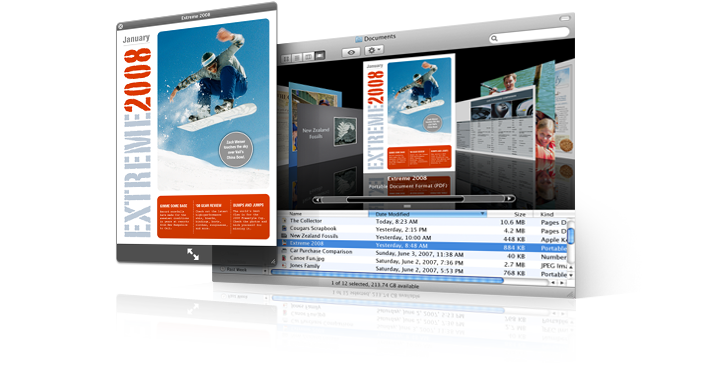
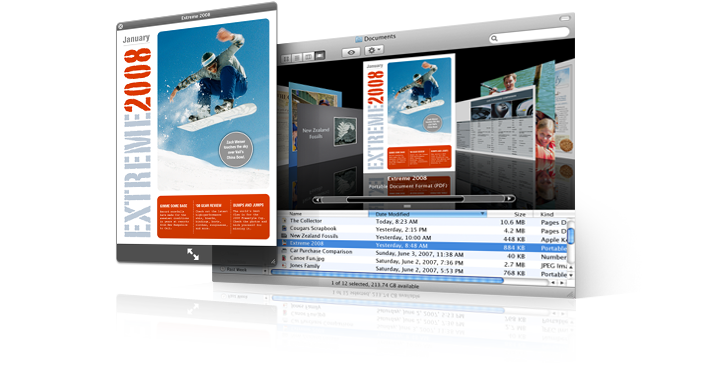
Step One
Open a new Finder window by clicking the Finder icon in your dock.
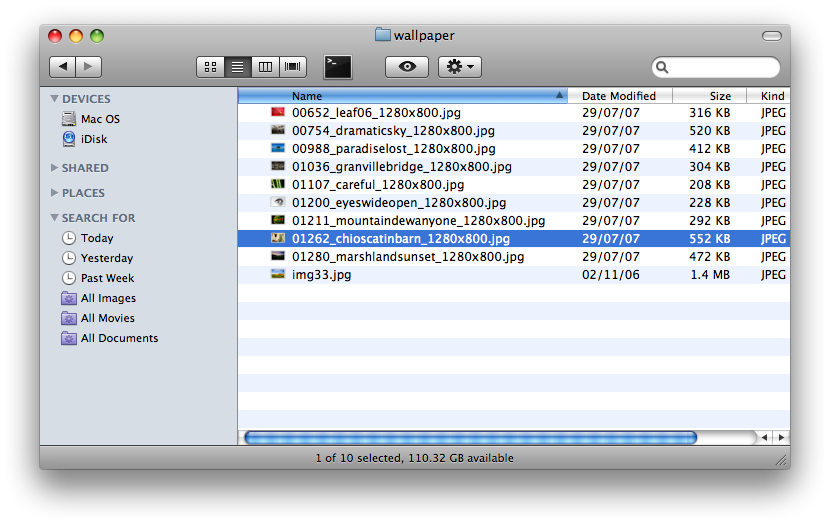
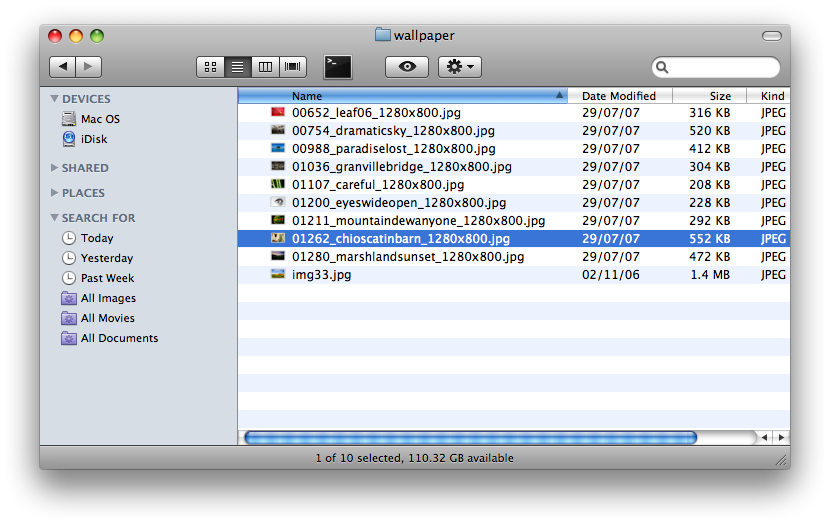
Step Two
Select a file from the Finder window and press the spacebar! Notice a window will popup with a preview of the file! You can do this with pretty much any type of file. Press the spacebar again and the preview window will close.
Step Three
To make the preview full screen you can click the fullscreen button at the bottom of the preview window.
Step Four
To add the item to iPhoto click the iPhoto button at the bottom of the preview window. This button will only be visible if you can add the file to iPhoto.
Step Five
To create a slideshow quickly you can select multiple files in the Finder and press spacebar.
Press the Play button at the bottom of the preview window to start a quick slideshow.
Press the Left and Right arrow keys to move between pictures.
Press the Index button to view an index sheet of all the items you have selected. Click one to preview it individually.
Step Six
If you select a video in the Finder window and press spacebar it will open the preview window. Notice a slider will be present which shows the position and length of the video. Click the Play button to start the video.

