Customizing your own calendar in iPhoto 08 is easy and it makes a perfect gift for that special someone. With Christmas coming you might want to give this a try!
Step One
Click the iPhoto icon in your dock to launch iPhoto 08.


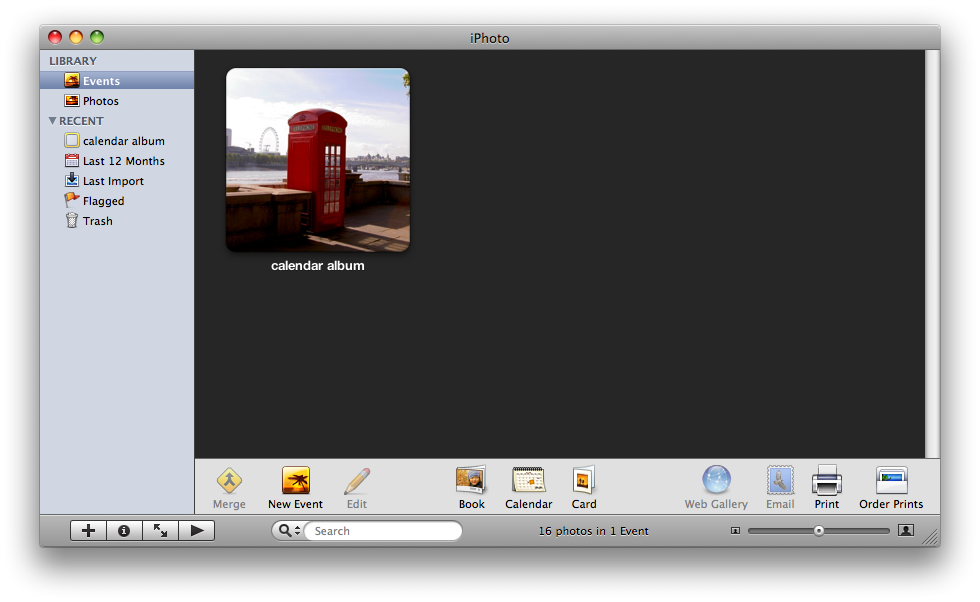
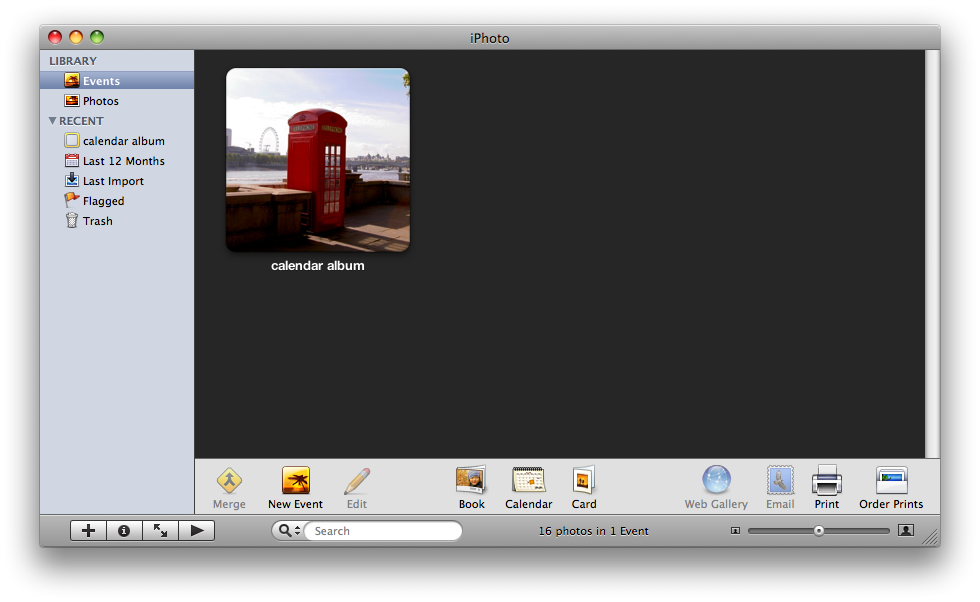
Step Two
Select New Folder from the File menu to create a new folder. Rename this folder Calendar.
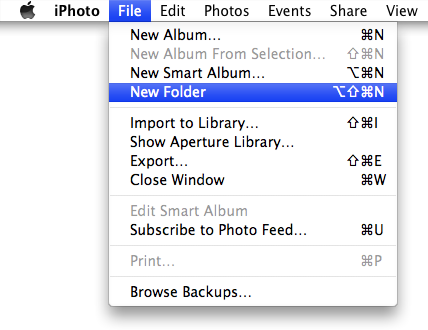
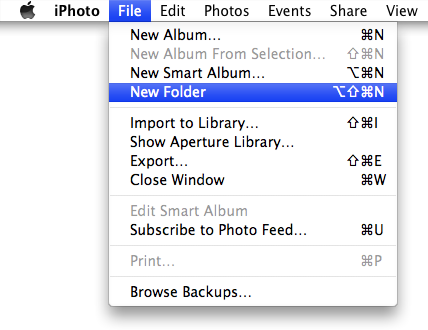
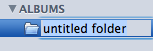
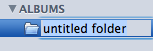
Step Three
Drag and drop photos from your Events or Albums into the newly created Calendar Folder.
Step Four
With the Calendar Folder selected click the Calendar icon at the bottom of the iPhoto window.
Step Five
A popup will appear showing you a list of the different calendar types you can create. Select one you like then press the Choose button.
Step Six
Another popup will appear asking you to set your preferences for the calendar. Input a start date and the number of months to include in your calendar.
Select your country from the Show national holidays: dropdown if you would like to include your national holidays.
You can also have iPhoto automatically include events that you set in iCal. Select the checkbox next to the iCal you would like to have imported.
If you would like to include birthdays you have set in Address Book then check the Show Birthdays from Address Book checkbox.
Click the Ok button to continue.
Step Seven
You can click the Autoflow button to have iPhoto lay out your calendar automatically. This is probably the easiest solution but since we really want to make a personal calendar we will do it step by step.
Lets start by setting the cover of the calendar. Drag you first photo from the thumbnail list onto the calendar.
Notice once you have added a photo to the calendar it's thumbnail displays a check mark.
To set the title of the calendar click on the default text then when it highlights type your own calendar name!
Under the calendar title you can put your name, a subtitle or a message. Again click to select the text and type your new text.
To move to the next month in the calendar use the arrow buttons at the bottom right and corner.
Keep moving through each month and dragging thumbnails onto the calendar.
Step Eight
So what if one picture per month is boring? Well iPhoto includes different Layouts that you can set for each month. Click the Layout button at the bottom of the screen. A popup will appear where you can select how many photos are displayed and in what layout. Some layouts allow you to add text as well. Select a layout and then drag different photos to each of the layout boxes.
Step Nine
Now here is something even cooler. What if you want zoom in slightly on a photo or maybe position it so a face is centered? Click on a photo in the calendar preview. Notice a popup window appears with a slider and a hand button. Drag the slider to zoom the photo in and out. Click the hand button and drag the image within its layout box for optimal positioning.
Step Ten
If you want to do some more serious adjustments to the photo (like removing red eye) you can also do this. Double click a photo in the calendar preview to open it in Edit mode. Make the changes you want then click the Done button to return to the calendar preview.
Step Eleven
To adjust the text under the pictures just click and when it highlights then type your own text. If the text is too small to edit then you can use the zoom slider at the bottom of the window to zoom in and out of the calendar.
Note: You could also change the calendar preview from displaying both the top and bottom of the calendar to just one half at a time. Use the buttons found under the thumbnails to do this.
Step Twelve
Lets say we want to personalize our calendar even more. We can also add events to the calendar in iPhoto. Simply click a day and a popup will appear asking you to enter an event for that day. Once you are done click the X at the top left hand corner of the popup.
Step Thirteen
Now what if we want to change the font of our text? Well just highlight an text you have added to your calendar and CTRL-Click. A popup menu will appear. Select Font: Show Fonts from the popup to edit the font for the highlighted text.
Step Fourteen
You can also change the calendars default settings. Click the Settings icon at the bottom of the window. Under the calendar tab you can set the start date, number of months, national holidays, iCal import, and Address Book birthdays.
Under the Styles tab you can set the default fonts for the calendar.
Step Fifteen
What if you want to change the Calendar Theme? Well you can do this by clicking the Themes icon. One warning though. You may loose the text you entered to describe photos. You will not loose events you have added.
Step Sixteen
Finally when you think you are done have a look at the calendar proofs. To do this click the icon at the top left of your thumbnail list!
Step Seventeen
While making the calendar was fun we probably want to have a physical copy! Click the Buy Calendar button at the bottom of the window.
An Order Calendar window will appear. If you don't have an account setup then click the Set Up Account button.
Another popup will appear asking you to sign in to your Apple account or create a new one. Enter your login information and click Sign In or click Create Account to continue!
NOTE*: The price Apple is current charging for a calendar is $19.99.
Step One
Click the iPhoto icon in your dock to launch iPhoto 08.


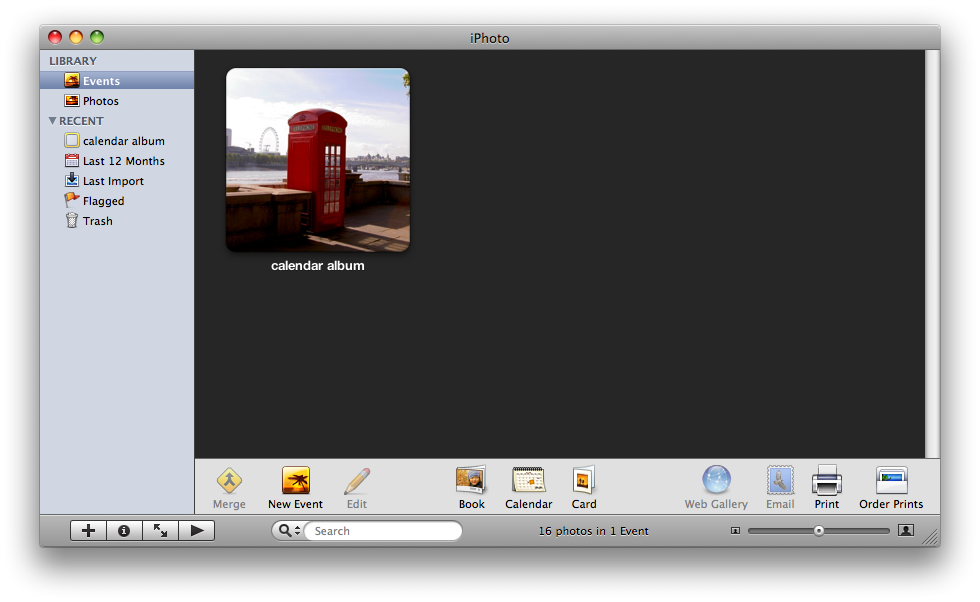
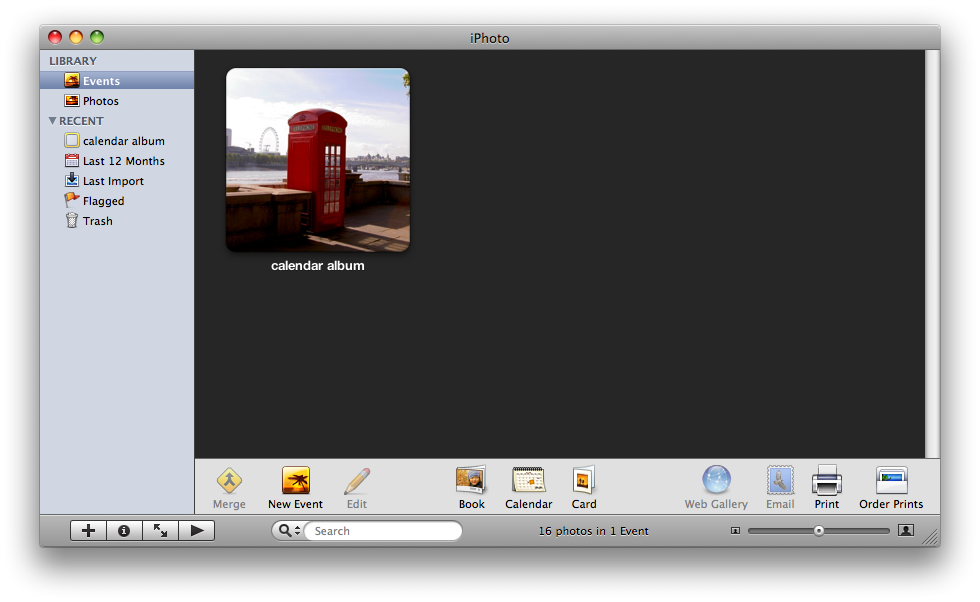
Step Two
Select New Folder from the File menu to create a new folder. Rename this folder Calendar.
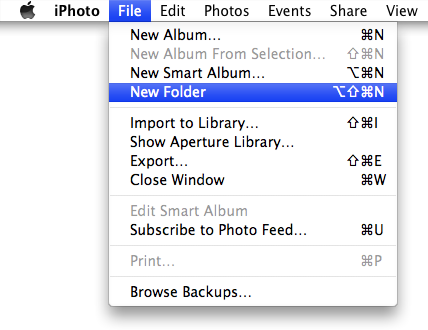
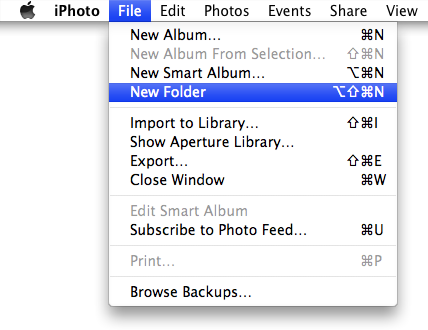
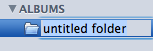
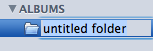
Step Three
Drag and drop photos from your Events or Albums into the newly created Calendar Folder.
Step Four
With the Calendar Folder selected click the Calendar icon at the bottom of the iPhoto window.
Step Five
A popup will appear showing you a list of the different calendar types you can create. Select one you like then press the Choose button.
Step Six
Another popup will appear asking you to set your preferences for the calendar. Input a start date and the number of months to include in your calendar.
Select your country from the Show national holidays: dropdown if you would like to include your national holidays.
You can also have iPhoto automatically include events that you set in iCal. Select the checkbox next to the iCal you would like to have imported.
If you would like to include birthdays you have set in Address Book then check the Show Birthdays from Address Book checkbox.
Click the Ok button to continue.
Step Seven
You can click the Autoflow button to have iPhoto lay out your calendar automatically. This is probably the easiest solution but since we really want to make a personal calendar we will do it step by step.
Lets start by setting the cover of the calendar. Drag you first photo from the thumbnail list onto the calendar.
Notice once you have added a photo to the calendar it's thumbnail displays a check mark.
To set the title of the calendar click on the default text then when it highlights type your own calendar name!
Under the calendar title you can put your name, a subtitle or a message. Again click to select the text and type your new text.
To move to the next month in the calendar use the arrow buttons at the bottom right and corner.
Keep moving through each month and dragging thumbnails onto the calendar.
Step Eight
So what if one picture per month is boring? Well iPhoto includes different Layouts that you can set for each month. Click the Layout button at the bottom of the screen. A popup will appear where you can select how many photos are displayed and in what layout. Some layouts allow you to add text as well. Select a layout and then drag different photos to each of the layout boxes.
Step Nine
Now here is something even cooler. What if you want zoom in slightly on a photo or maybe position it so a face is centered? Click on a photo in the calendar preview. Notice a popup window appears with a slider and a hand button. Drag the slider to zoom the photo in and out. Click the hand button and drag the image within its layout box for optimal positioning.
Step Ten
If you want to do some more serious adjustments to the photo (like removing red eye) you can also do this. Double click a photo in the calendar preview to open it in Edit mode. Make the changes you want then click the Done button to return to the calendar preview.
Step Eleven
To adjust the text under the pictures just click and when it highlights then type your own text. If the text is too small to edit then you can use the zoom slider at the bottom of the window to zoom in and out of the calendar.
Note: You could also change the calendar preview from displaying both the top and bottom of the calendar to just one half at a time. Use the buttons found under the thumbnails to do this.
Step Twelve
Lets say we want to personalize our calendar even more. We can also add events to the calendar in iPhoto. Simply click a day and a popup will appear asking you to enter an event for that day. Once you are done click the X at the top left hand corner of the popup.
Step Thirteen
Now what if we want to change the font of our text? Well just highlight an text you have added to your calendar and CTRL-Click. A popup menu will appear. Select Font: Show Fonts from the popup to edit the font for the highlighted text.
Step Fourteen
You can also change the calendars default settings. Click the Settings icon at the bottom of the window. Under the calendar tab you can set the start date, number of months, national holidays, iCal import, and Address Book birthdays.
Under the Styles tab you can set the default fonts for the calendar.
Step Fifteen
What if you want to change the Calendar Theme? Well you can do this by clicking the Themes icon. One warning though. You may loose the text you entered to describe photos. You will not loose events you have added.
Step Sixteen
Finally when you think you are done have a look at the calendar proofs. To do this click the icon at the top left of your thumbnail list!
Step Seventeen
While making the calendar was fun we probably want to have a physical copy! Click the Buy Calendar button at the bottom of the window.
An Order Calendar window will appear. If you don't have an account setup then click the Set Up Account button.
Another popup will appear asking you to sign in to your Apple account or create a new one. Enter your login information and click Sign In or click Create Account to continue!
NOTE*: The price Apple is current charging for a calendar is $19.99.

