These are instructions on how to hide App Store or iTunes Store purchases from being shown on the new purchased list introduced by iCloud.
FROM YOUR IPHONE
Step One
Launch the App Store from your Springboard.
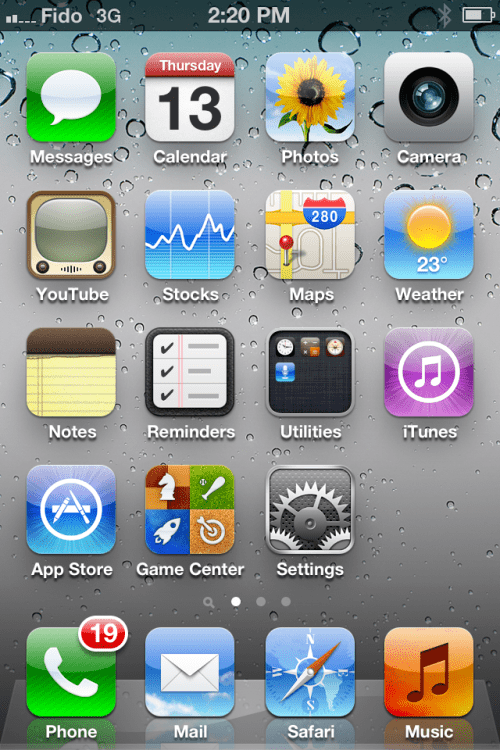
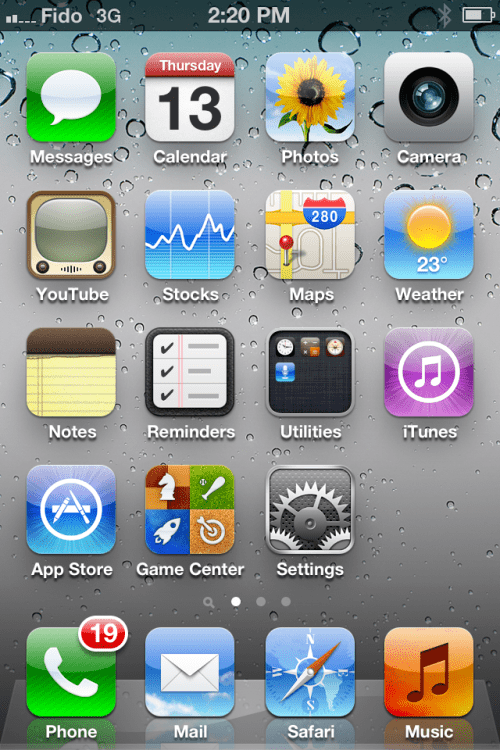
Step Two
Press to select the Updates Tab tab then press the Purchased row.
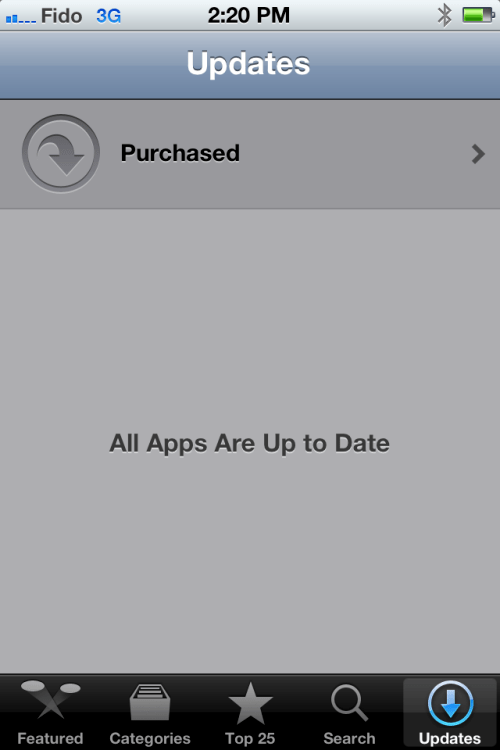
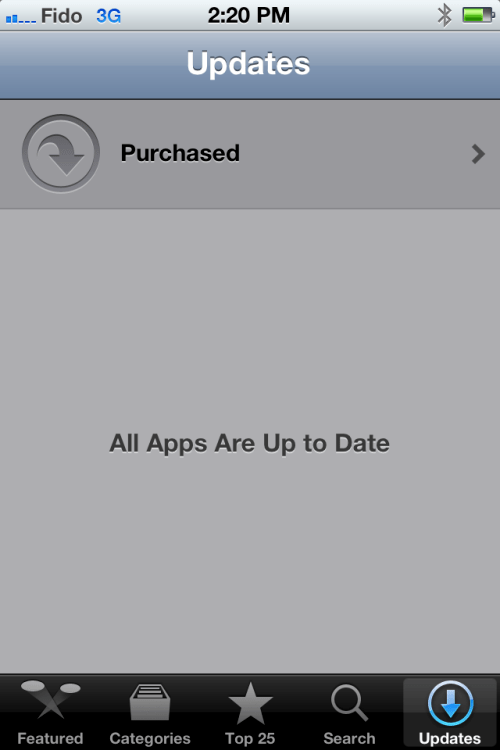
Step Three
Swipe across a purchased item to display the red Hide button. Press the Hide button to remove the app from appearing in your purchased list.
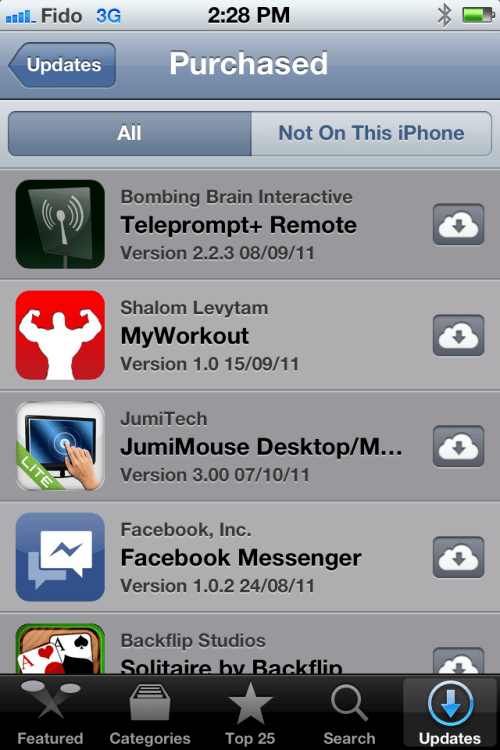
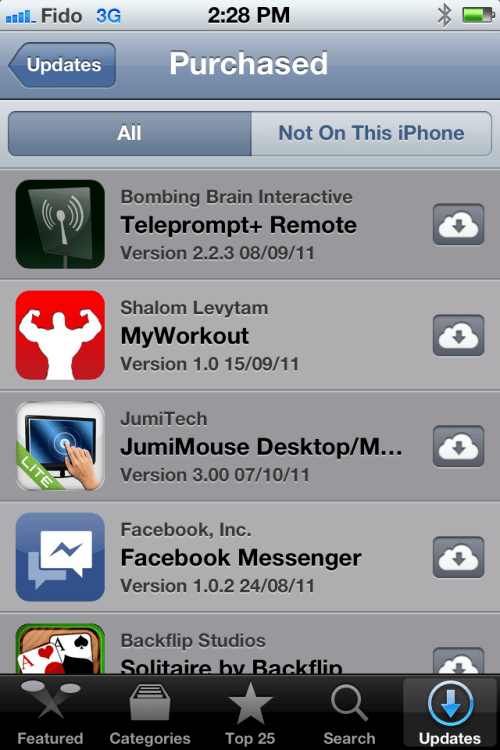
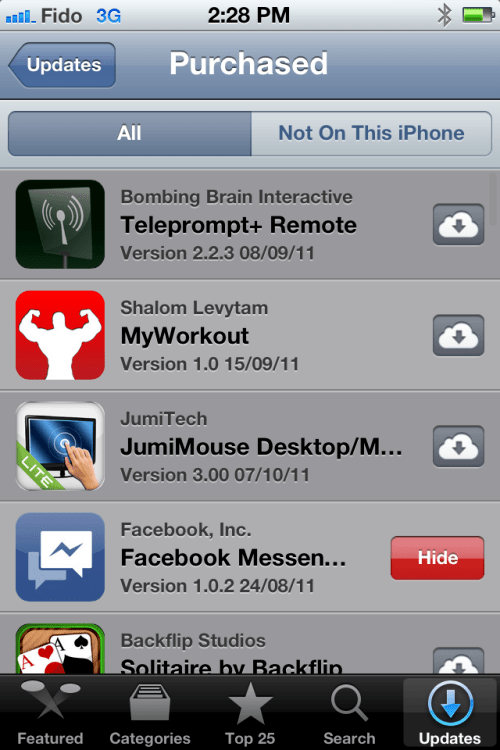
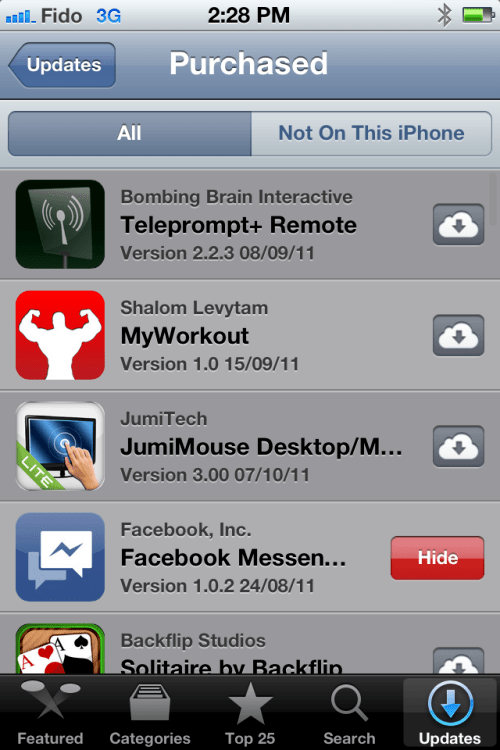
Step Four
To unhide a previously hidden item press to choose the Featured tab, scroll down and press the button labelled with your Apple ID. Then press View Account from the popup menu.
Choose Hidden Purchases from the iTunes in the Cloud heading. Press the Unhide button to make an app visible in the purchased list again.
FROM YOUR IPAD
Step One
Launch the App Store from your Springboard.
Step Two
Press to select the Purchased tab.
Step Three
Swipe across a purchased item to display the red Hide button. Press the Hide button to remove the app from appearing in your purchased list.
Step Four
To unhide a previously hidden item press to choose the Featured tab, scroll down and press the button labelled with your Apple ID. Then press View Account from the popup menu.
Choose Hidden Purchases from the iTunes in the Cloud heading. Press the Unhide button to make an app visible in the purchased list again.
FROM ITUNES/APP STORE
Step One
Launch iTunes by clicking its icon in your dock.
Step Two
Select iTunes Store from the list on the left. Then make sure you are signed in and click the Purchased link from the menu on the right.
Step Three
Locate the purchase you would like to hide and click the (x) at the top left of its icon.
Step Four
To unhide a previously hidden item right click your account name at the top right of the iTunes window and select Account from the menu that appears.
Click the View Hidden Purchases link under the iTunes in the Cloud heading.
Click the Unhide button to make a select app visible in the purchased list again.
FROM MAC APP STORE
Step One
Launch the Mac App Store by clicking its icon in your dock.
Step Two
Ensure you are signed in then click the Purchased tab at the top of the screen.
Step Three
Hover over the purchase you would like to hide and click the (x) that appears.
Step Four
To unhide a previously hidden item click the Featured tab at the top of the window and select Account from the Quick Links menu on the right.
Click the View Hidden Purchases link under the iTunes in the Cloud heading.
Then click the Unhide button to make a select app visible in the purchased list again.
**Thanks to 9to5Mac for the inspiration to this tutorial.
FROM YOUR IPHONE
Step One
Launch the App Store from your Springboard.
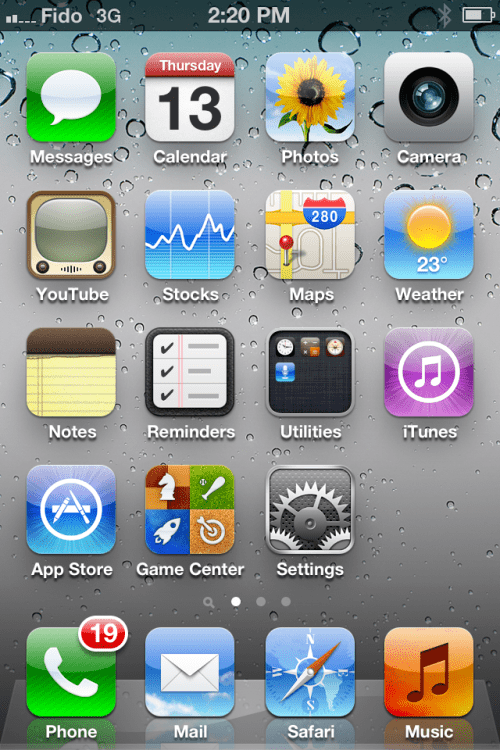
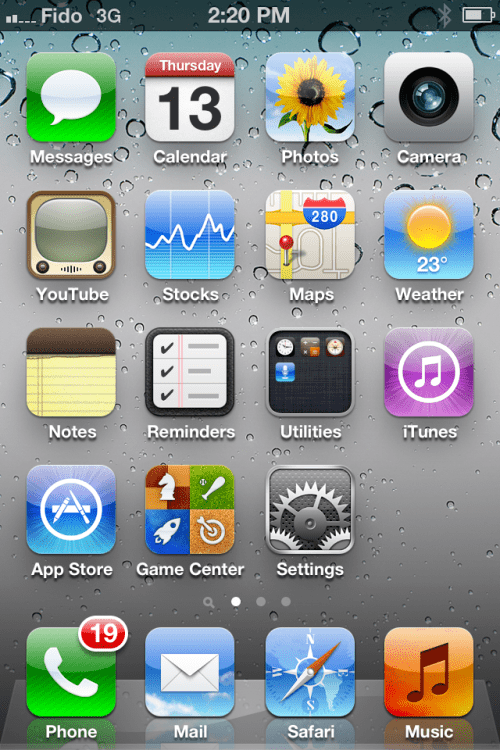
Step Two
Press to select the Updates Tab tab then press the Purchased row.
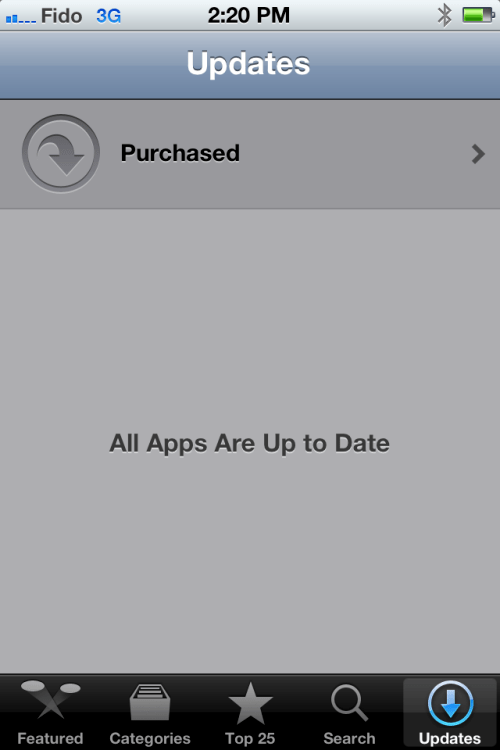
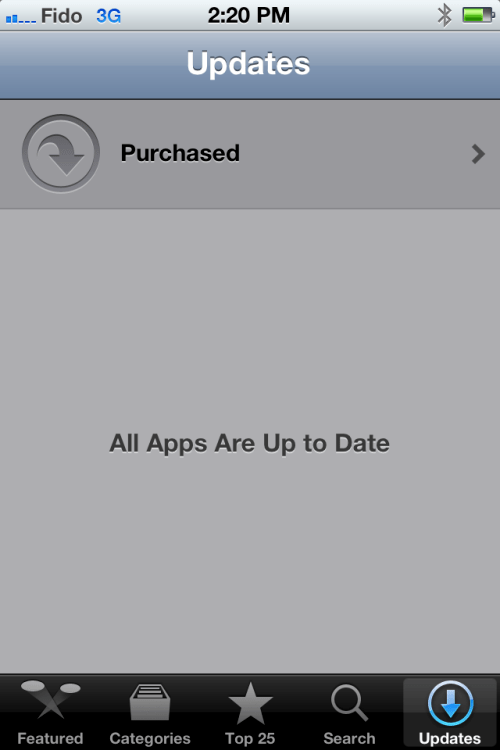
Step Three
Swipe across a purchased item to display the red Hide button. Press the Hide button to remove the app from appearing in your purchased list.
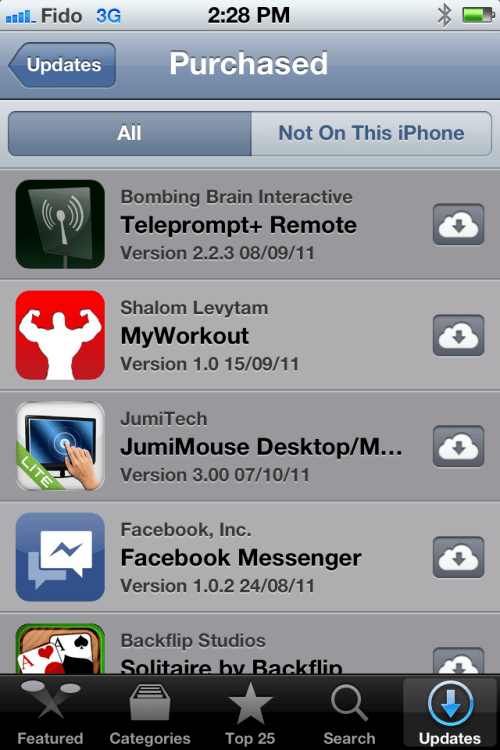
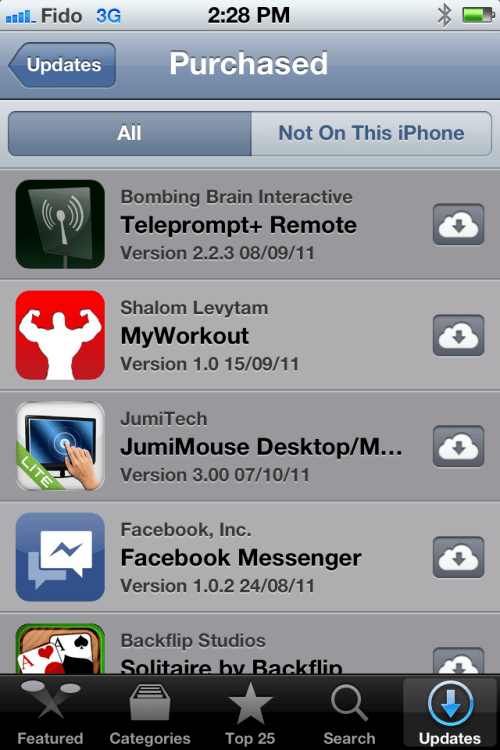
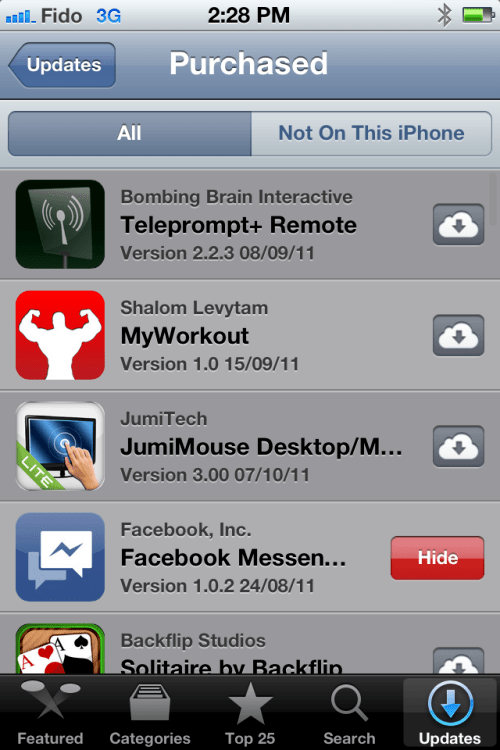
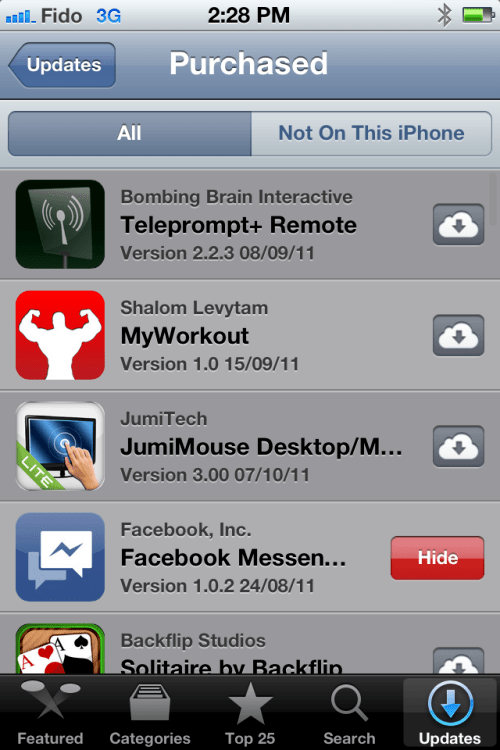
Step Four
To unhide a previously hidden item press to choose the Featured tab, scroll down and press the button labelled with your Apple ID. Then press View Account from the popup menu.
Choose Hidden Purchases from the iTunes in the Cloud heading. Press the Unhide button to make an app visible in the purchased list again.
FROM YOUR IPAD
Step One
Launch the App Store from your Springboard.
Step Two
Press to select the Purchased tab.
Step Three
Swipe across a purchased item to display the red Hide button. Press the Hide button to remove the app from appearing in your purchased list.
Step Four
To unhide a previously hidden item press to choose the Featured tab, scroll down and press the button labelled with your Apple ID. Then press View Account from the popup menu.
Choose Hidden Purchases from the iTunes in the Cloud heading. Press the Unhide button to make an app visible in the purchased list again.
FROM ITUNES/APP STORE
Step One
Launch iTunes by clicking its icon in your dock.
Step Two
Select iTunes Store from the list on the left. Then make sure you are signed in and click the Purchased link from the menu on the right.
Step Three
Locate the purchase you would like to hide and click the (x) at the top left of its icon.
Step Four
To unhide a previously hidden item right click your account name at the top right of the iTunes window and select Account from the menu that appears.
Click the View Hidden Purchases link under the iTunes in the Cloud heading.
Click the Unhide button to make a select app visible in the purchased list again.
FROM MAC APP STORE
Step One
Launch the Mac App Store by clicking its icon in your dock.
Step Two
Ensure you are signed in then click the Purchased tab at the top of the screen.
Step Three
Hover over the purchase you would like to hide and click the (x) that appears.
Step Four
To unhide a previously hidden item click the Featured tab at the top of the window and select Account from the Quick Links menu on the right.
Click the View Hidden Purchases link under the iTunes in the Cloud heading.
Then click the Unhide button to make a select app visible in the purchased list again.
**Thanks to 9to5Mac for the inspiration to this tutorial.

