These are instructions on how to convert H.264 MKV files to MP4 without re-encoding using Windows.
Following this procedure will save you lots of time and prevent video quality degradation if you need video in mp4 format for playback through iTunes, the Apple TV, or your iOS device.
EXTRACT VIDEO AND AUDIO FROM MKV
Demux (ie extract) the video and audio tracks from the MKV container format.
Step One
Download and install mkvtoolnix from here to your applications folder.
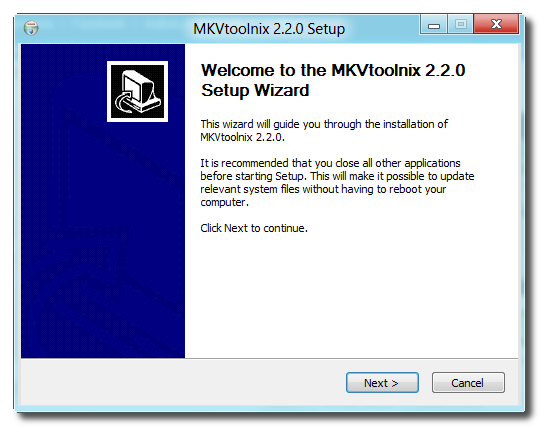
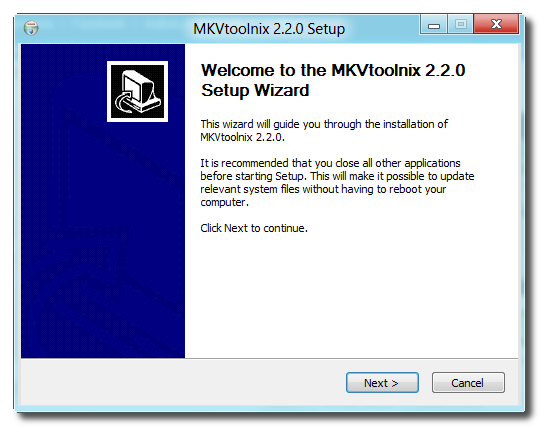
Step Two
Launch a new command prompt window by pressing the Windows + R keys. Then type cmd and click OK.
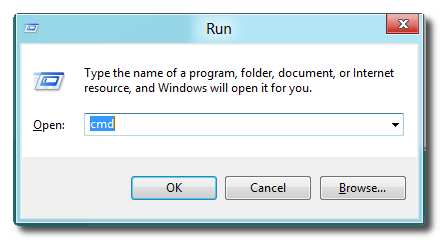
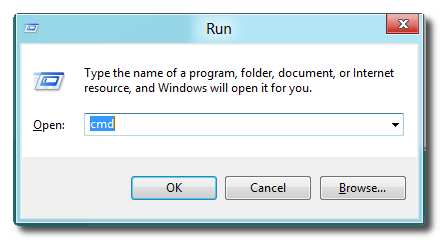
Step Three
Navigate to the folder that contains your .mkv file and execute mkvinfo video.mkv replacing video.mkv with your filename.
Step Four
Take note of the video codec, video framerate (fps), and audio codec.
Step Five
Execute the following command to extract the mkv file.
mkvextract tracks video.mkv 1:video1.h264 2:audio2.ac3
*Replace 'video' with the name your video file. Also be sure to replace .ac3 with the audio format identified in the previous step. ie. .aac, .dts, etc.
CONVERT AUDIO TO AAC
If the audio track you extracted is not in AAC format than you will need to convert it.
Step One
You can use your favorite application to convert the audio or try Pazera Free Audio Extractor which can be downloaded from here. Once the download finishes, extract the archive.
Step Two
Launch AudioExtractor.exe from the folder you just extracted.
Step Three
Drop the audio file that was extracted from the mkv into Pazera. Note: the audio files will likely be named audio2.ac3 or audio2.dts.
Step Four
Set the Output format: dropdown to AAC and click the Convert button on the toolbar to begin.
COMBINE VIDEO AND AUDIO INTO MP4 FILE
Mux the .h264 video and the .aac audio file into a mp4 file using MP4Box.
Step One
Download MP4Box from here. Extract the downloaded archive.
Step Two
Drag the MP4Box.exe file into the command prompt window you have open and input the following command.
C:YourPathMP4Box.exe -fps 23.976 -add video1.h264 -add audio2.aac video.mp4
*Make sure to specify the frame rate we noted earlier or your audio will be out of sync. Also be sure to use the .aac audio file and not the original.
Step Three
MP4Box will now combine the video and audio tracks into a mp4 that can be added to iTunes!
IMPORTANT: If MP4Box fails due to a missing msvcr100.dll file, you can download that file here. Put it in the MP4Box folder.
Following this procedure will save you lots of time and prevent video quality degradation if you need video in mp4 format for playback through iTunes, the Apple TV, or your iOS device.
EXTRACT VIDEO AND AUDIO FROM MKV
Demux (ie extract) the video and audio tracks from the MKV container format.
Step One
Download and install mkvtoolnix from here to your applications folder.
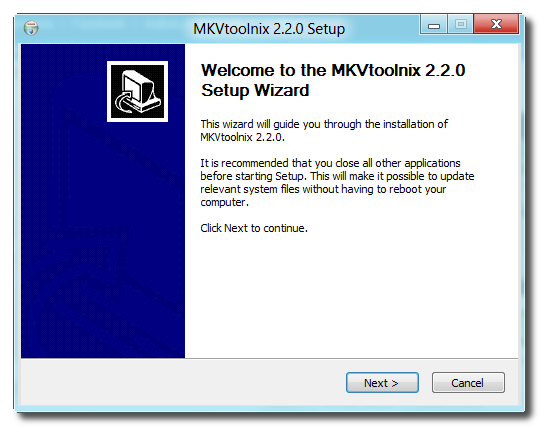
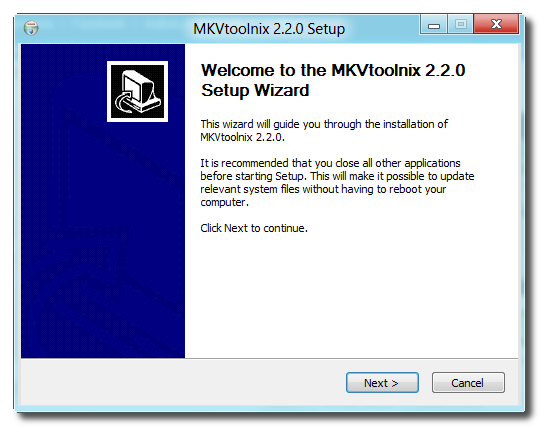
Step Two
Launch a new command prompt window by pressing the Windows + R keys. Then type cmd and click OK.
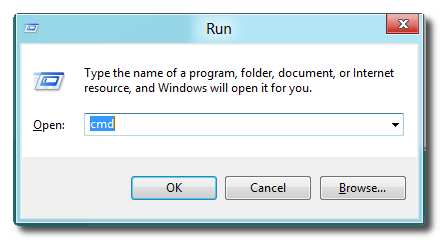
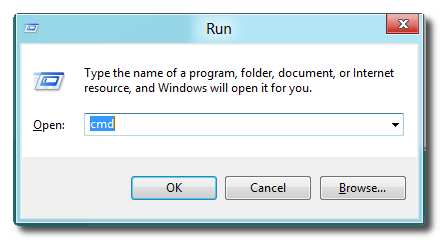
Step Three
Navigate to the folder that contains your .mkv file and execute mkvinfo video.mkv replacing video.mkv with your filename.
Step Four
Take note of the video codec, video framerate (fps), and audio codec.
Step Five
Execute the following command to extract the mkv file.
mkvextract tracks video.mkv 1:video1.h264 2:audio2.ac3
*Replace 'video' with the name your video file. Also be sure to replace .ac3 with the audio format identified in the previous step. ie. .aac, .dts, etc.
CONVERT AUDIO TO AAC
If the audio track you extracted is not in AAC format than you will need to convert it.
Step One
You can use your favorite application to convert the audio or try Pazera Free Audio Extractor which can be downloaded from here. Once the download finishes, extract the archive.
Step Two
Launch AudioExtractor.exe from the folder you just extracted.
Step Three
Drop the audio file that was extracted from the mkv into Pazera. Note: the audio files will likely be named audio2.ac3 or audio2.dts.
Step Four
Set the Output format: dropdown to AAC and click the Convert button on the toolbar to begin.
COMBINE VIDEO AND AUDIO INTO MP4 FILE
Mux the .h264 video and the .aac audio file into a mp4 file using MP4Box.
Step One
Download MP4Box from here. Extract the downloaded archive.
Step Two
Drag the MP4Box.exe file into the command prompt window you have open and input the following command.
C:YourPathMP4Box.exe -fps 23.976 -add video1.h264 -add audio2.aac video.mp4
*Make sure to specify the frame rate we noted earlier or your audio will be out of sync. Also be sure to use the .aac audio file and not the original.
Step Three
MP4Box will now combine the video and audio tracks into a mp4 that can be added to iTunes!
IMPORTANT: If MP4Box fails due to a missing msvcr100.dll file, you can download that file here. Put it in the MP4Box folder.
