These are instructions on how to create a bootable OS X Mountain Lion USB key.
Step One
Connect a 8GB or larger USB key to your computer then launch the Mac App Store from your dock.


Step Two
Click the Purchased tab at top of the window then hold down the Option key and click the Purchased tab again.
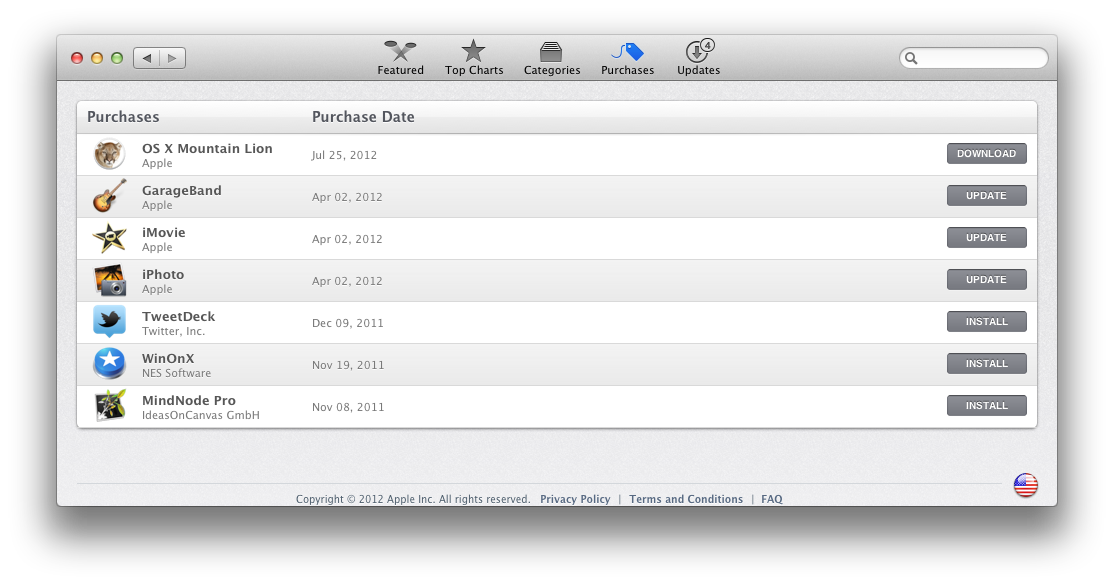
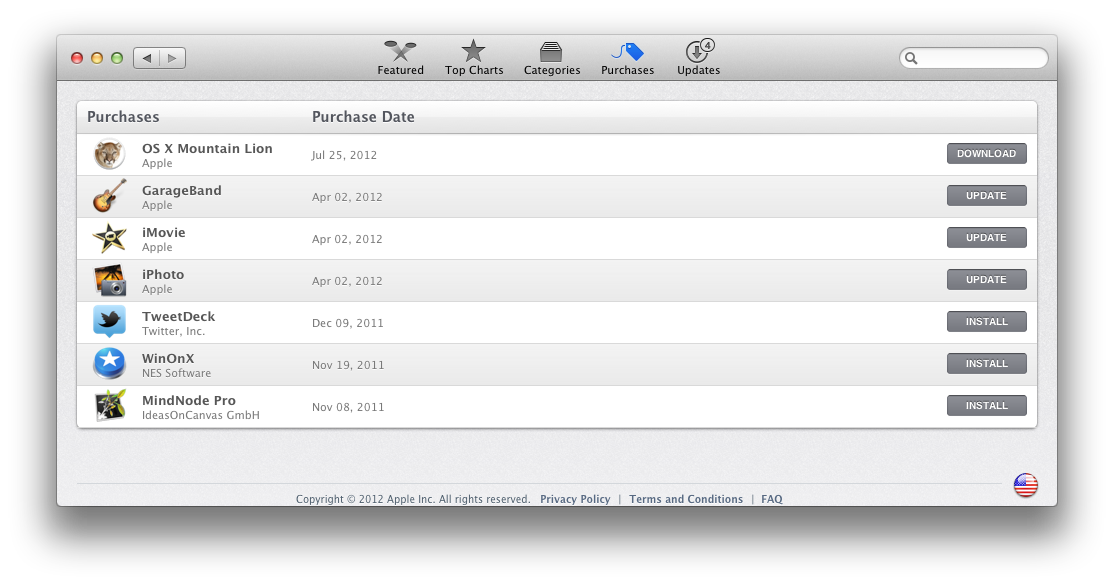
**If you have not yet installed Mountain Lion then you can follow these instructions to buy it and begin downloading.
Step Three
Press the Install button for OS X Mountain Lion and wait while the operating system downloads. If the LaunchPad appears press the Escape key.
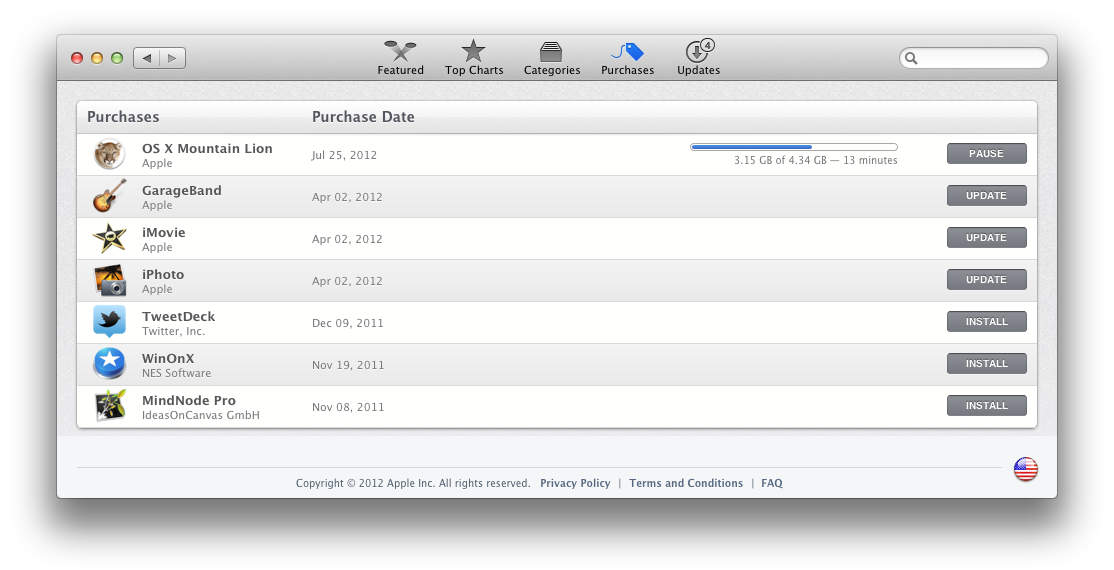
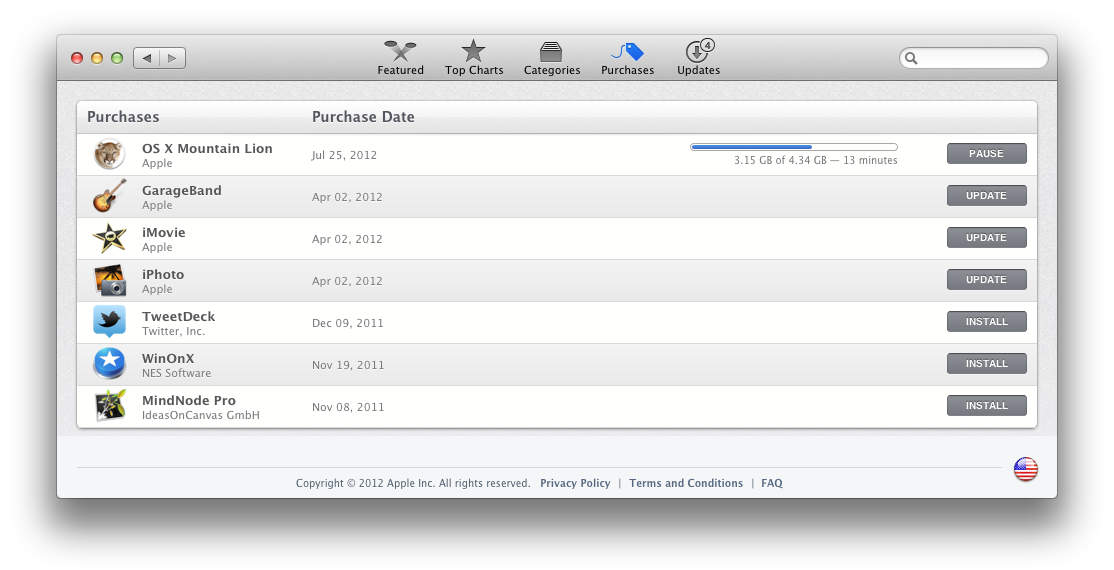
Step Four
Once the download has completed the Mac OS X Lion Installer will launch. Select Quit from the Install Mac OS X Lion to exit the installer.
Step Five
Click to launch a new Finder window from your dock.
Step Six
Navigate to the Applications folder and right click the new "Install OS X Mountain Lion" icon then select Show Package Contents from the contextual menu.
Step Seven
Double click the Contents folder.
Step Eight
Then double click the SharedSupport folder
Step Nine
Right click or 'Control' click InstallESD.dmg and select Disk Utility from the Open With menu.
Step Ten
Select your USB thumb drive from the list on the left and click the Partition tab.
Step Eleven
Set the Partition Layout to 1 Partition, set the Name to 'MOUNTAINLION', set the Format to Mac OS Extended (Journaled), and then click the Options button.
Step Twelve
Choose GUID Partition Table from the popup window then click the OK button.
Step Thirteen
Next click the Apply button to save your changes.
When asked to confirm click the Partition button.
Step Fourteen
Right click or control-click the InstallESD.dmg image from the left side of Disk Utility and choose Open Disk Image from the popup. Select the new Mac OS X Install ESD partition that appears then click the Restore tab.
Step Fifteen
Make sure the Mac OS X Install ESD is set as the Source then drag the MOUNTAINLION partition from the list on the left into the Destination field.
Step Sixteen
Click the Restore button then click the Erase button from the confirmation popup to begin building your install key.
Another popup will appear asking you to log in. Enter your administrative username and password then click OK.
Step Seventeen
When the restore is complete the OS X Mountain Lion USB Install Key will be mounted and it will be ready to use.
Step One
Connect a 8GB or larger USB key to your computer then launch the Mac App Store from your dock.


Step Two
Click the Purchased tab at top of the window then hold down the Option key and click the Purchased tab again.
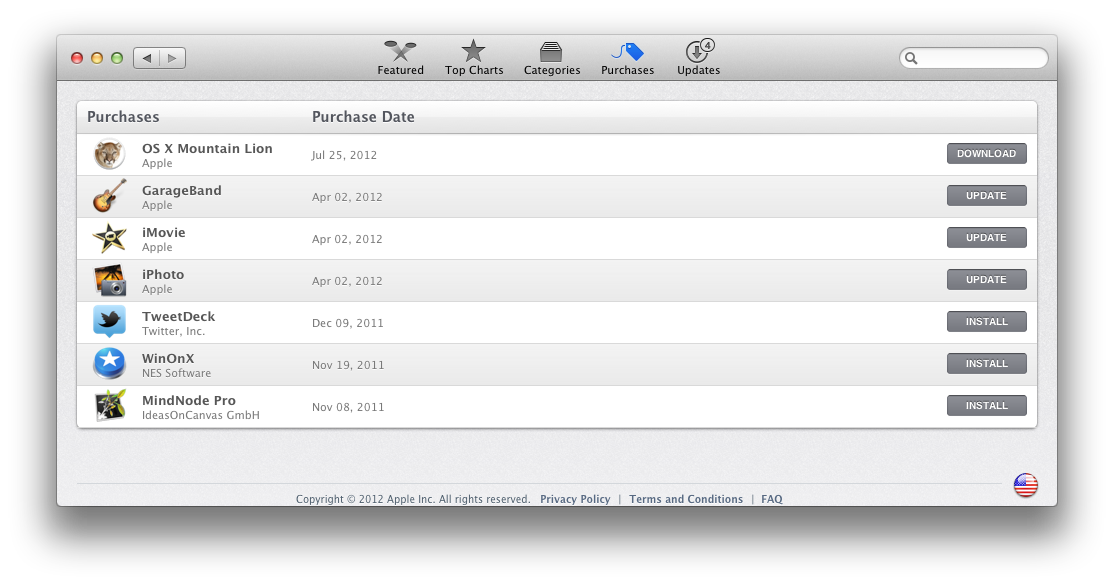
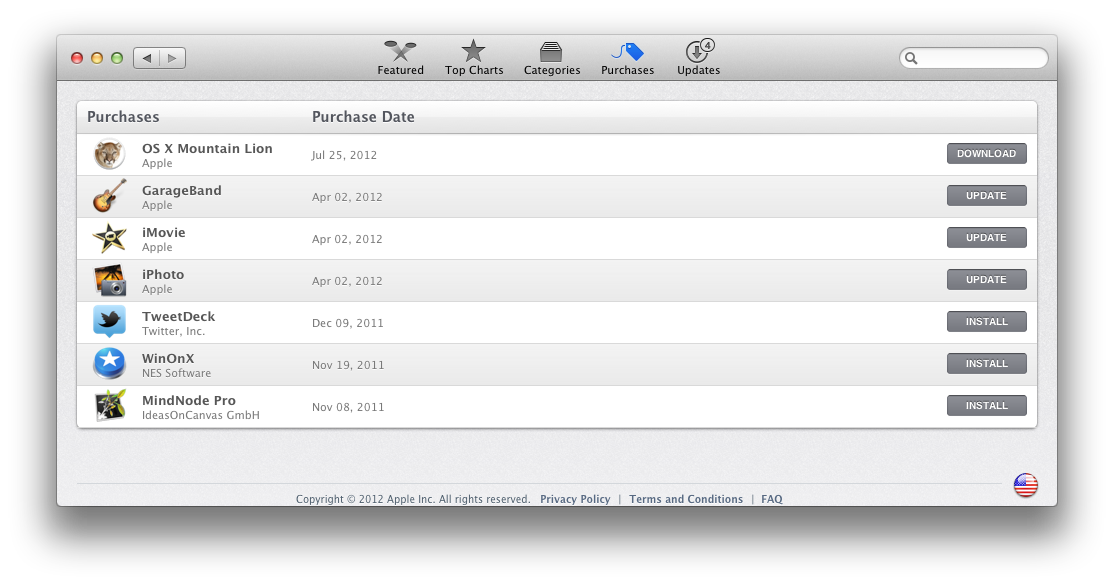
**If you have not yet installed Mountain Lion then you can follow these instructions to buy it and begin downloading.
Step Three
Press the Install button for OS X Mountain Lion and wait while the operating system downloads. If the LaunchPad appears press the Escape key.
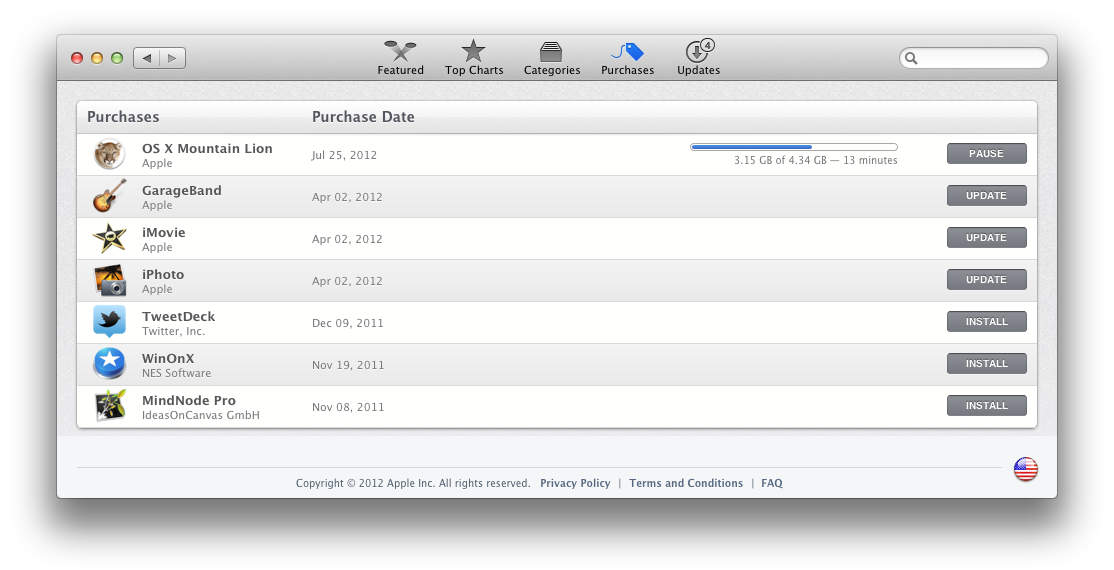
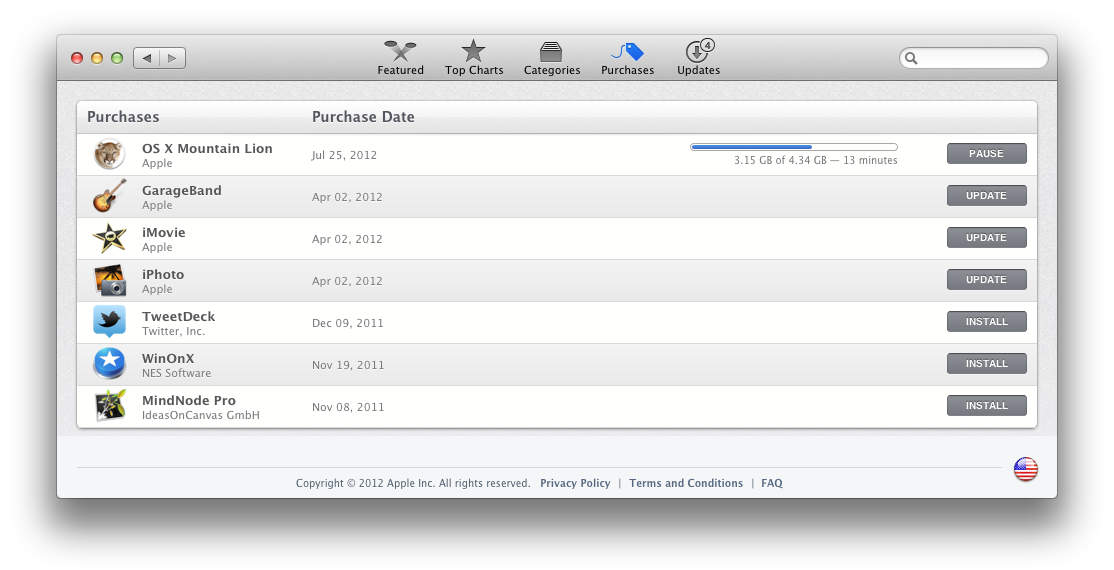
Step Four
Once the download has completed the Mac OS X Lion Installer will launch. Select Quit from the Install Mac OS X Lion to exit the installer.
Step Five
Click to launch a new Finder window from your dock.
Step Six
Navigate to the Applications folder and right click the new "Install OS X Mountain Lion" icon then select Show Package Contents from the contextual menu.
Step Seven
Double click the Contents folder.
Step Eight
Then double click the SharedSupport folder
Step Nine
Right click or 'Control' click InstallESD.dmg and select Disk Utility from the Open With menu.
Step Ten
Select your USB thumb drive from the list on the left and click the Partition tab.
Step Eleven
Set the Partition Layout to 1 Partition, set the Name to 'MOUNTAINLION', set the Format to Mac OS Extended (Journaled), and then click the Options button.
Step Twelve
Choose GUID Partition Table from the popup window then click the OK button.
Step Thirteen
Next click the Apply button to save your changes.
When asked to confirm click the Partition button.
Step Fourteen
Right click or control-click the InstallESD.dmg image from the left side of Disk Utility and choose Open Disk Image from the popup. Select the new Mac OS X Install ESD partition that appears then click the Restore tab.
Step Fifteen
Make sure the Mac OS X Install ESD is set as the Source then drag the MOUNTAINLION partition from the list on the left into the Destination field.
Step Sixteen
Click the Restore button then click the Erase button from the confirmation popup to begin building your install key.
Another popup will appear asking you to log in. Enter your administrative username and password then click OK.
Step Seventeen
When the restore is complete the OS X Mountain Lion USB Install Key will be mounted and it will be ready to use.
