These are instructions on how to convert audio files to MP3, WAV, AAC, AIFF, or M4A using iTunes. This tutorial uses iTunes v8. Before beginning make sure you have added the audio track you would like to convert to your iTunes Library.
Step One
Click to launch iTunes from the dock


Step Two
Click to select Music from the list of libraries on the left
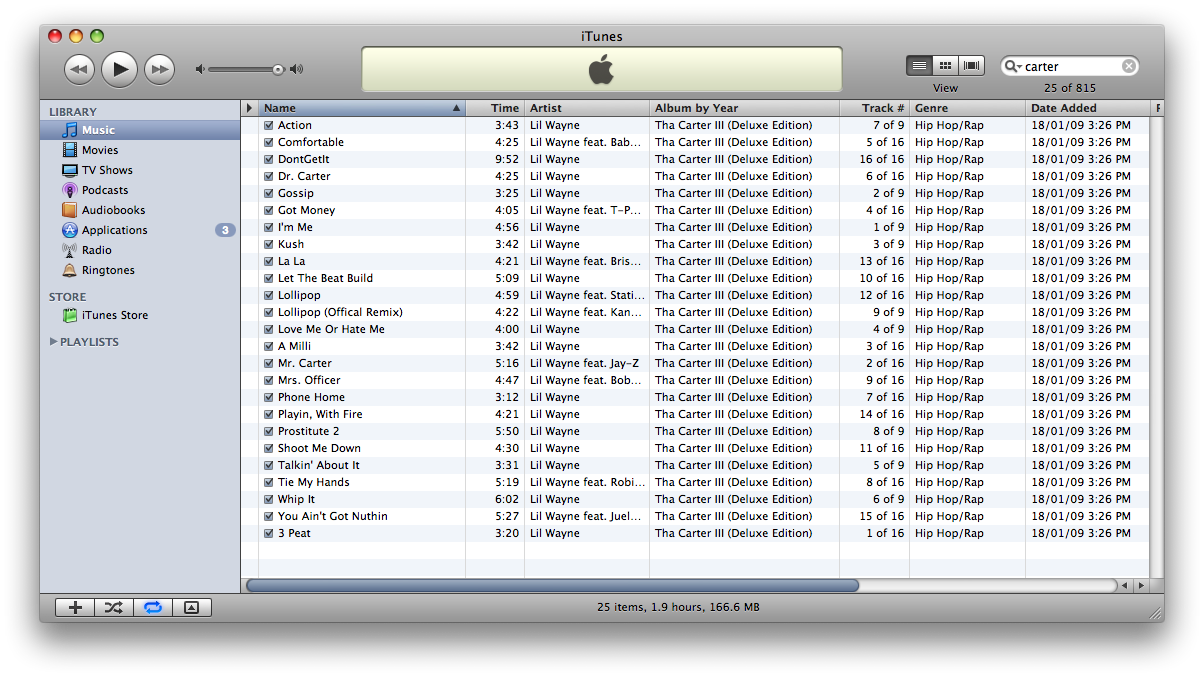
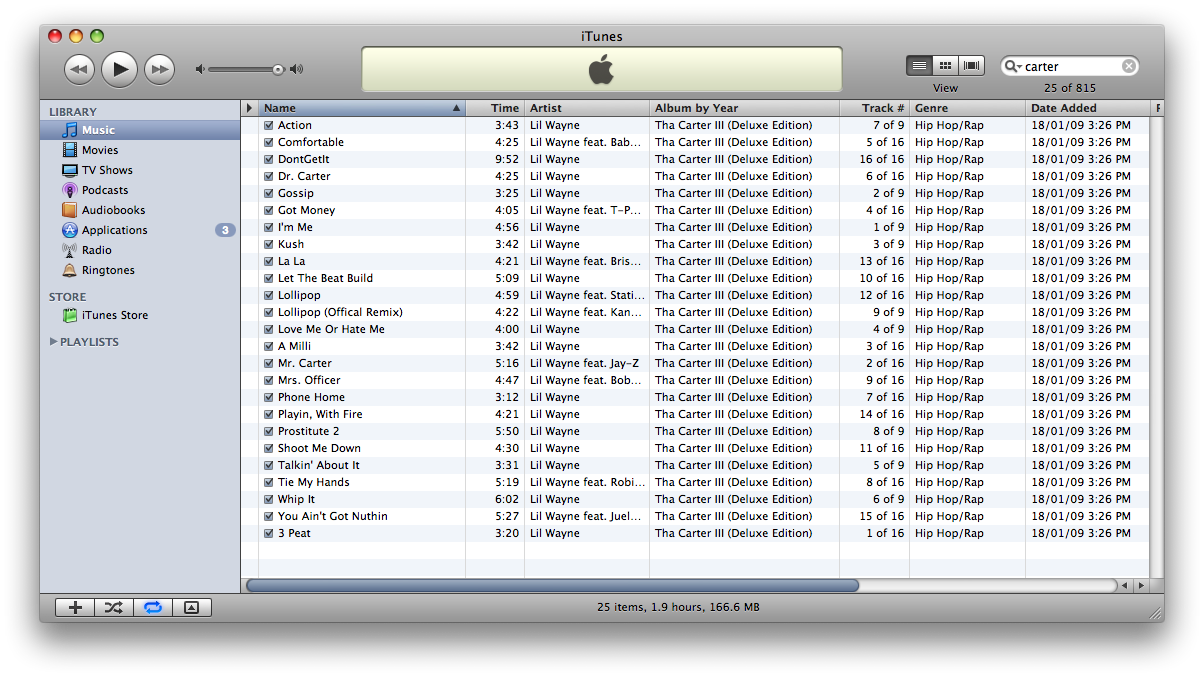
Step Three
Select Preferences from the iTunes menu at the top left of the screen.
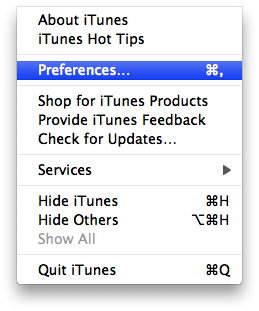
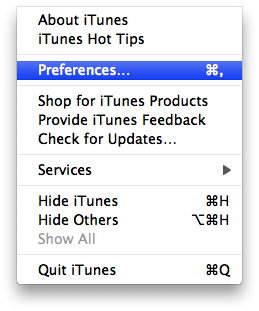
Step Four
Select the General tab from the Preferences window then click the Import Settings... button.
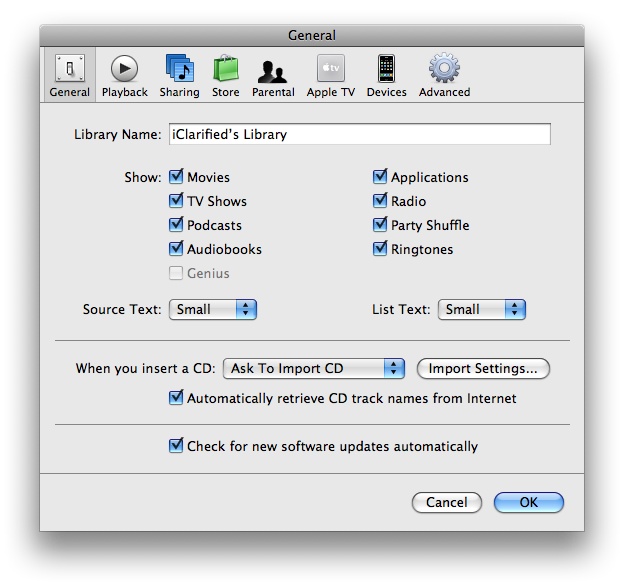
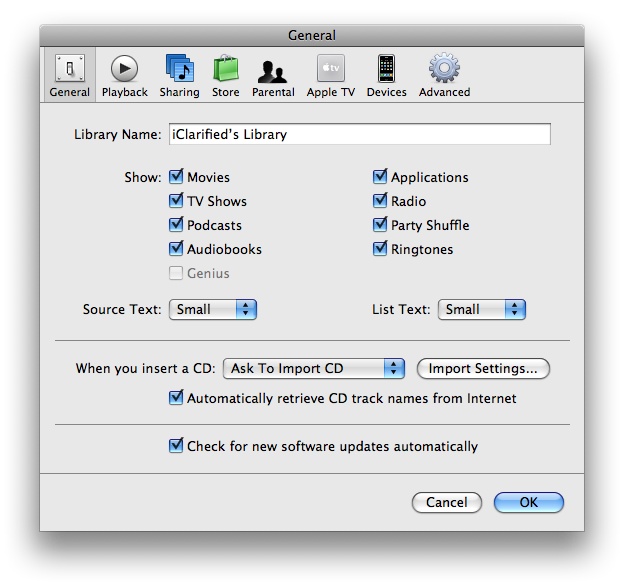
Step Five
Notice the Import Using dropdown.
Select the file format you would like to convert to from the dropdown. The iTunes default format is AAC. You can choose AAC, AIFF, Apple Lossless, MP3 or WAV.
Select your desired audio quality from the Settings dropdown.
Click the OK button to close the Import Settings Window. Click the OK button again to close the Preferences Windows.
Step Six
Click to select the track you would like to convert then hold down the Control key then click the selected track to bring up its contextual menu.
Select Create MP3 Version to convert the audio file.
NOTE**: If you selected a different file format to convert to then the menu option would display the format you selected. ie Convert to *** Version
Step Seven
Notice that you now have two listings for the audio track in iTunes. The one with the most recent date is your converted file.
Drag the converted file onto your desktop or into a folder to copy it for use outside of iTunes.
Step Eight
You can now delete your converted file from iTunes by selecting it and pressing the Delete key.
Click Remove from the popup window.
Then click Move to Trash from the next popup window to completely remove the converted file.
Step Nine
Finally, don't forget to switch your Import Settings back to how you they were originally. Most likely using AAC. Follow steps 3-5 again and select AAC from the Importing Using dropdown.
Step One
Click to launch iTunes from the dock


Step Two
Click to select Music from the list of libraries on the left
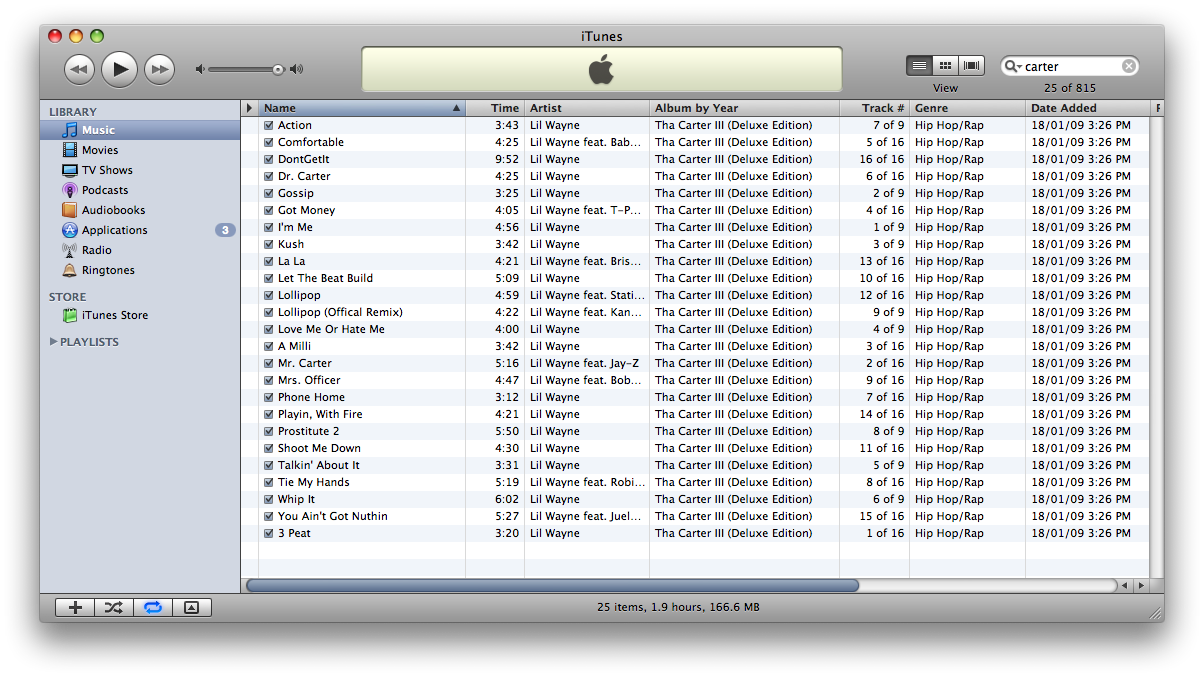
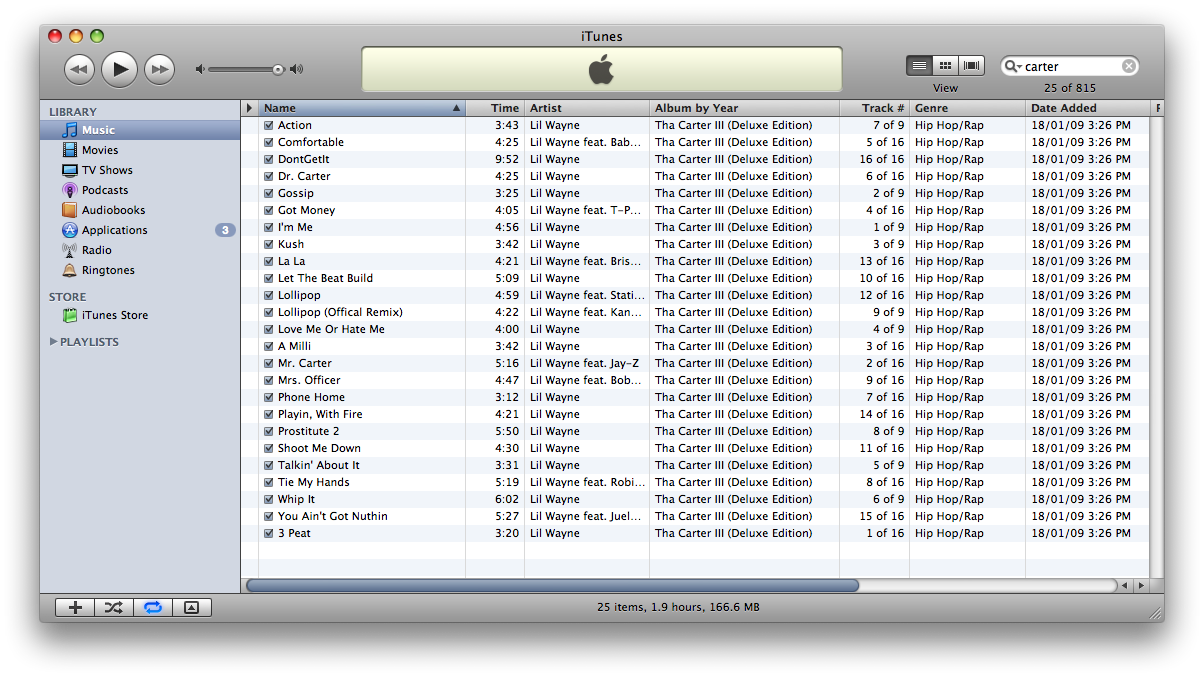
Step Three
Select Preferences from the iTunes menu at the top left of the screen.
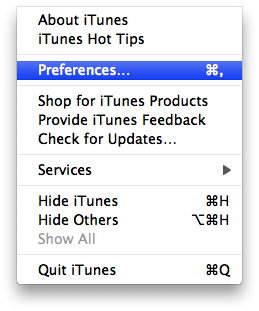
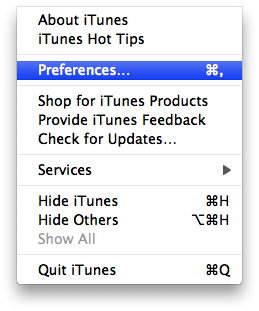
Step Four
Select the General tab from the Preferences window then click the Import Settings... button.
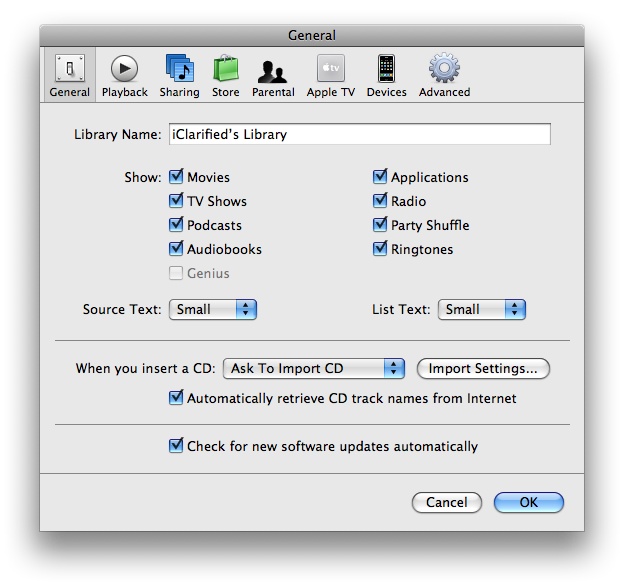
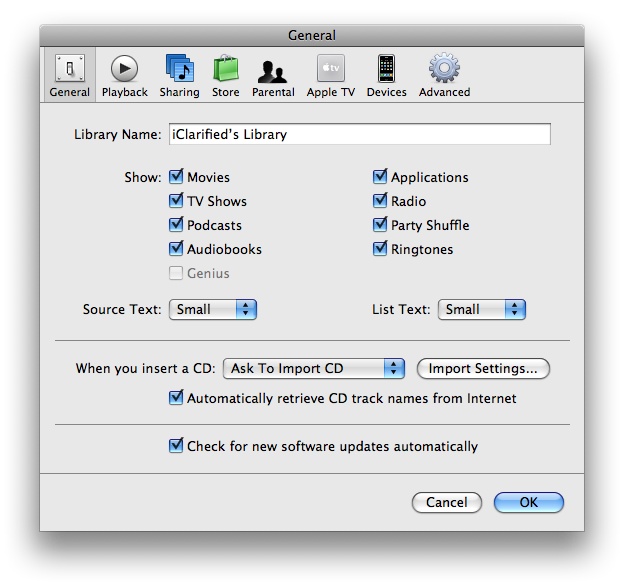
Step Five
Notice the Import Using dropdown.
Select the file format you would like to convert to from the dropdown. The iTunes default format is AAC. You can choose AAC, AIFF, Apple Lossless, MP3 or WAV.
Select your desired audio quality from the Settings dropdown.
Click the OK button to close the Import Settings Window. Click the OK button again to close the Preferences Windows.
Step Six
Click to select the track you would like to convert then hold down the Control key then click the selected track to bring up its contextual menu.
Select Create MP3 Version to convert the audio file.
NOTE**: If you selected a different file format to convert to then the menu option would display the format you selected. ie Convert to *** Version
Step Seven
Notice that you now have two listings for the audio track in iTunes. The one with the most recent date is your converted file.
Drag the converted file onto your desktop or into a folder to copy it for use outside of iTunes.
Step Eight
You can now delete your converted file from iTunes by selecting it and pressing the Delete key.
Click Remove from the popup window.
Then click Move to Trash from the next popup window to completely remove the converted file.
Step Nine
Finally, don't forget to switch your Import Settings back to how you they were originally. Most likely using AAC. Follow steps 3-5 again and select AAC from the Importing Using dropdown.

