These are instructions on how to add a custom fifth row of keys to your iPhone keyboard for improved typing.
Step One
Press the launch Cydia from your Springboard.
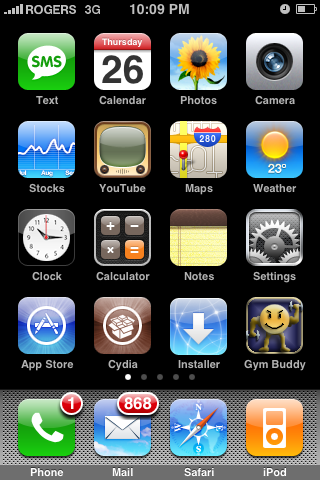
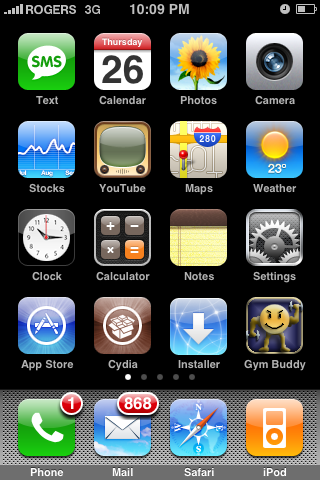
Step Two
Press to select the Sections tab at the bottom of the screen.
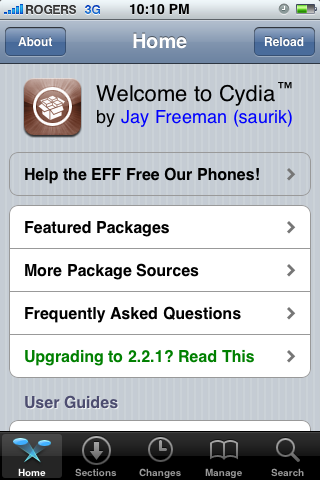
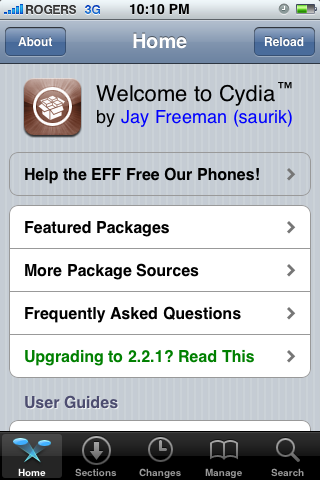
Step Three
Press to select Keyboards from the list of Sections.
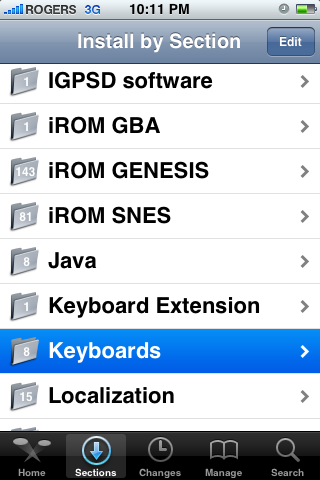
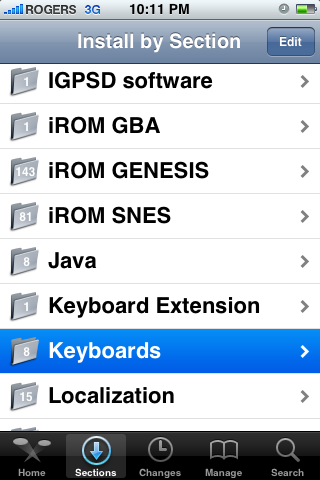
Step Four
Press to select 5-row QWERTY from the list of Packages.
Step Five
Press the Install button at the top right of the screen.
Step Six
Press the Confirm button at the top right of the screen.
Step Seven
Once installation has completed successfully press the large Restart Springboard button.
Step Eight
Once your Springboard has restarted press the Notes icon to launch the notepad.
Step Nine
Activate a note to bring up the keyboard. Notice you will still have the default 4 row keyboard.
Press the Globe icon to the left of the spacebar. You will now notice your keyboard has added a 5th row of keys above the usual keys.
CUSTOMIZE YOUR FIFTH ROW
To customize the fifth row of your keyboard you must have 5-row QWERTY version 0.1-7 installed. At the time of writing this version hasn't made it in on Cydia; however, it should be up soon :) If you are really impatient and an advanced user you can manually download it from here
Step One
Press to select Settings from your Springboard.
Step Two
Press to select iKeyEx from the Settings Menu
Step Three
Press to select 5-Row QWERTY from the iKeyEx Menu.
Step Four
Press to select Layout from the 5-Row QWERTY menu.
Step Five
From this menu you can select a host of different keyboard types for your iPhone. Press the 5-Row QWERTY button at the top left of your screen to return to the menu.
Step Six
Press to select Special Characters from the 5-Row QWERTY menu.
Step Seven
Notice you will see a row of keys at the top of the window. This is your current fifth row of keys. Press to select a key you would like to change.
Step Eight
You will now be asked to select a key to replace it with. Press to select a replacement key.
Finally, press the OK button to complete the change.
Step Nine
Notice the key has been replaced.
Now if we open the keyboard in any application your custom layout will appear!
THANKS***: A big thanks to kennytm for his development of this excellent patch.
Step One
Press the launch Cydia from your Springboard.
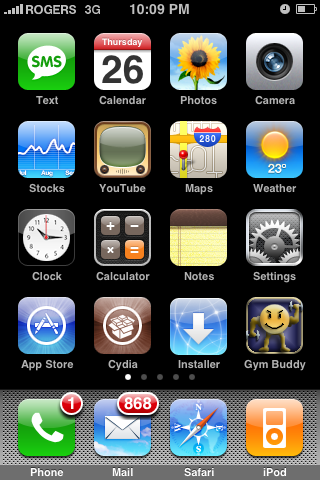
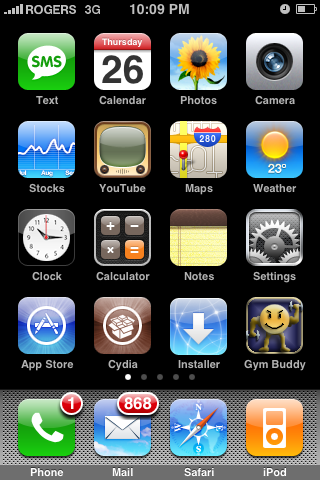
Step Two
Press to select the Sections tab at the bottom of the screen.
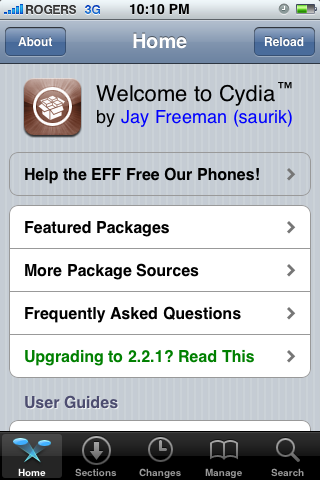
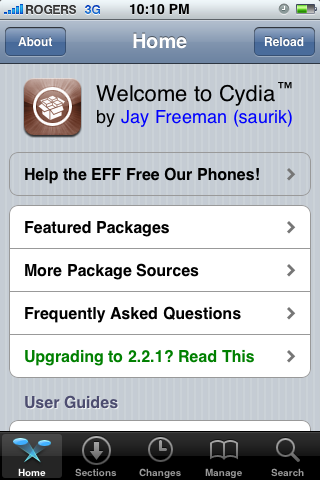
Step Three
Press to select Keyboards from the list of Sections.
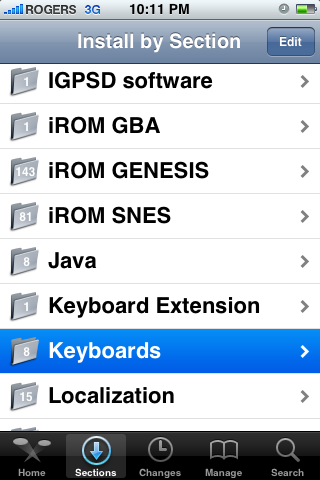
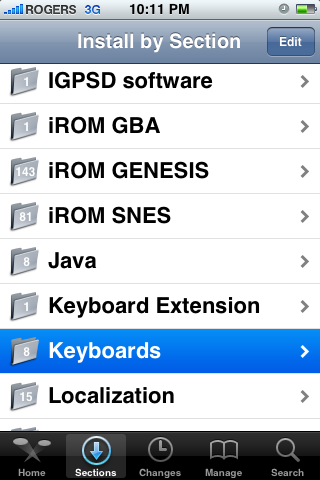
Step Four
Press to select 5-row QWERTY from the list of Packages.
Step Five
Press the Install button at the top right of the screen.
Step Six
Press the Confirm button at the top right of the screen.
Step Seven
Once installation has completed successfully press the large Restart Springboard button.
Step Eight
Once your Springboard has restarted press the Notes icon to launch the notepad.
Step Nine
Activate a note to bring up the keyboard. Notice you will still have the default 4 row keyboard.
Press the Globe icon to the left of the spacebar. You will now notice your keyboard has added a 5th row of keys above the usual keys.
CUSTOMIZE YOUR FIFTH ROW
To customize the fifth row of your keyboard you must have 5-row QWERTY version 0.1-7 installed. At the time of writing this version hasn't made it in on Cydia; however, it should be up soon :) If you are really impatient and an advanced user you can manually download it from here
Step One
Press to select Settings from your Springboard.
Step Two
Press to select iKeyEx from the Settings Menu
Step Three
Press to select 5-Row QWERTY from the iKeyEx Menu.
Step Four
Press to select Layout from the 5-Row QWERTY menu.
Step Five
From this menu you can select a host of different keyboard types for your iPhone. Press the 5-Row QWERTY button at the top left of your screen to return to the menu.
Step Six
Press to select Special Characters from the 5-Row QWERTY menu.
Step Seven
Notice you will see a row of keys at the top of the window. This is your current fifth row of keys. Press to select a key you would like to change.
Step Eight
You will now be asked to select a key to replace it with. Press to select a replacement key.
Finally, press the OK button to complete the change.
Step Nine
Notice the key has been replaced.
Now if we open the keyboard in any application your custom layout will appear!
THANKS***: A big thanks to kennytm for his development of this excellent patch.

