These are instructions on how to find the MAC address of your ethernet or wireless networking card in Mac OS X.
USING SYSTEM PREFERENCES:
Step One
Select System Preferences from the Apple menu at the top left of your screen.
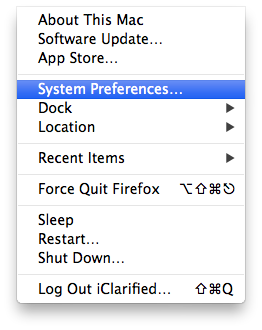
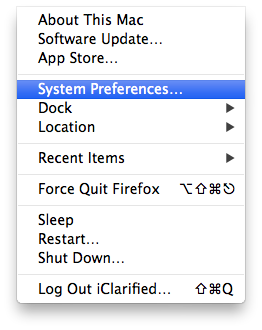
Step Two
Click Network from the System Preferences menu.
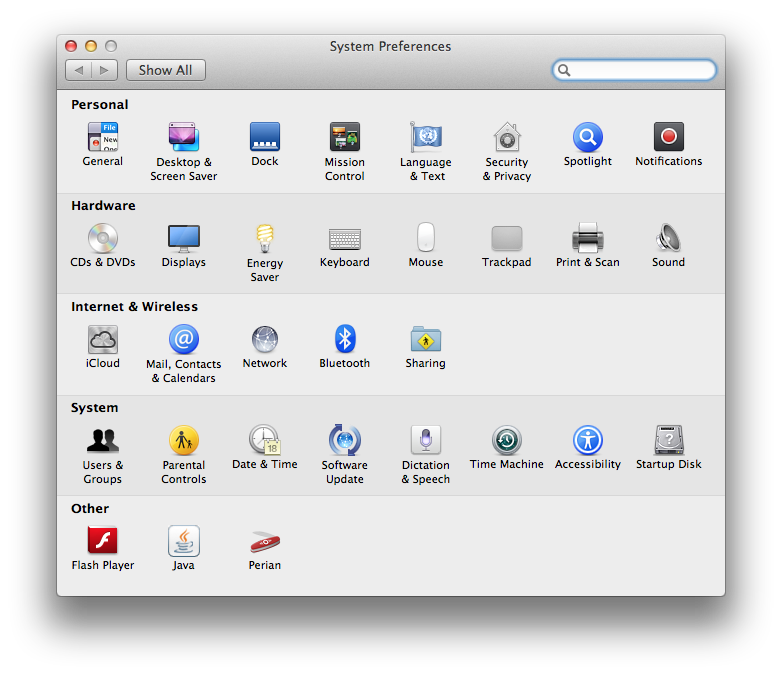
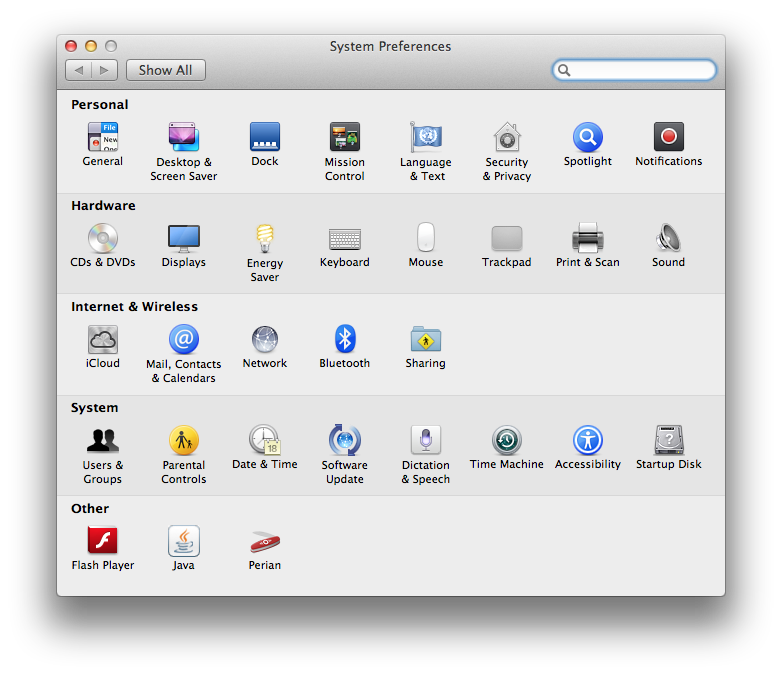
Step Three
Choose Wi-Fi from the list of interfaces on the left and click the Advanced button.
Step Four
Choose the Hardware tab under which you will see the MAC address of your wireless card.
Step Five
Press Cancel to return to the Network menu. Choose Ethernet from the list of interfaces on the left and click the Advanced button.
Step Six
Choose the Hardware tab under which you will see the MAC address of your ethernet card.
USING TERMINAL
Step One
Launch Terminal from the Applications:Utilities folder.
Step Two
Type ifconfig into the Terminal window and press the Enter/Return key.
Step Three
You will be shown data on all your interfaces.
On systems with both an ethernet and wireless connection, en0 will be your ethernet interface and en1 will be your wireless interface. A MAC address will be shown for both en0 and en1 and likely labelled as "ether".
On systems with just a wireless connection, en0 will be your wireless interface. The MAC address for en0 will likely be labelled as "ether".
USING SYSTEM PREFERENCES:
Step One
Select System Preferences from the Apple menu at the top left of your screen.
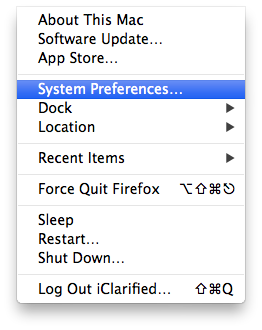
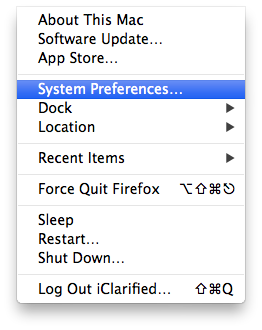
Step Two
Click Network from the System Preferences menu.
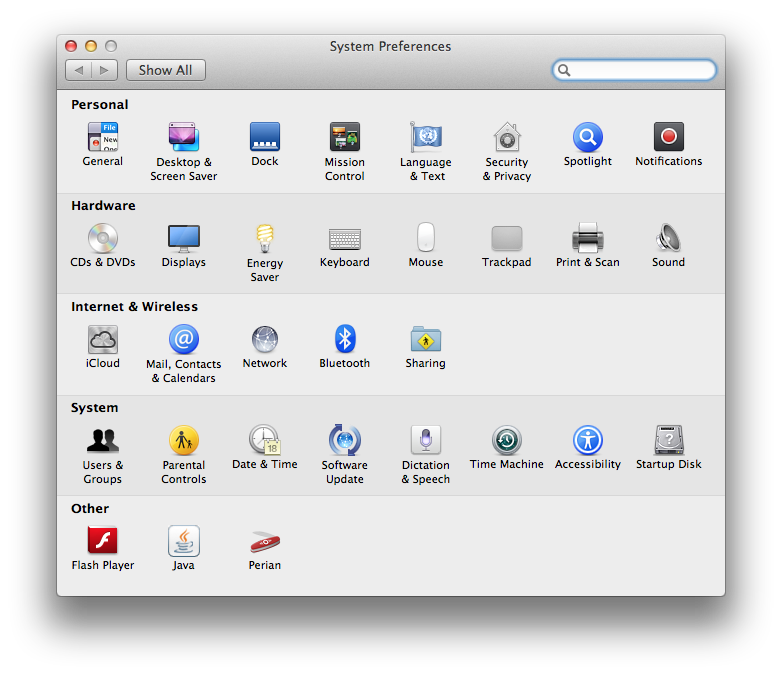
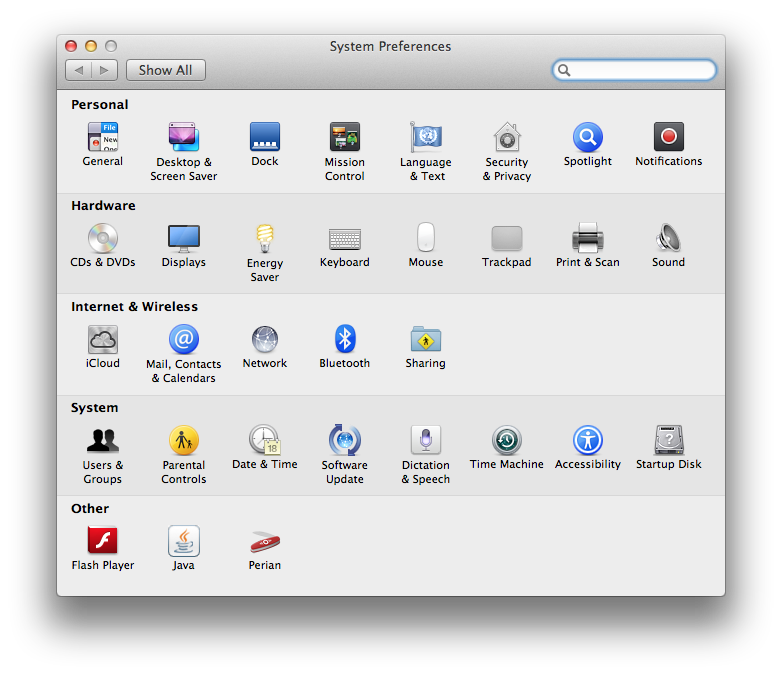
Step Three
Choose Wi-Fi from the list of interfaces on the left and click the Advanced button.
Step Four
Choose the Hardware tab under which you will see the MAC address of your wireless card.
Step Five
Press Cancel to return to the Network menu. Choose Ethernet from the list of interfaces on the left and click the Advanced button.
Step Six
Choose the Hardware tab under which you will see the MAC address of your ethernet card.
USING TERMINAL
Step One
Launch Terminal from the Applications:Utilities folder.
Step Two
Type ifconfig into the Terminal window and press the Enter/Return key.
Step Three
You will be shown data on all your interfaces.
On systems with both an ethernet and wireless connection, en0 will be your ethernet interface and en1 will be your wireless interface. A MAC address will be shown for both en0 and en1 and likely labelled as "ether".
On systems with just a wireless connection, en0 will be your wireless interface. The MAC address for en0 will likely be labelled as "ether".

