These are instructions on how to do a clean and complete uninstall of iTunes from Mac OS X. This will remove all traces of iTunes from your computer.
Make sure you have quit iTunes before beginning this tutorial.
Step One
Click to launch a new Finder window from your Dock.


Step Two
Select Applications from the list of PLACES on the left side of your Finder window. Locate the iTunes application icon then drag it into the Trash Bin on your dock.
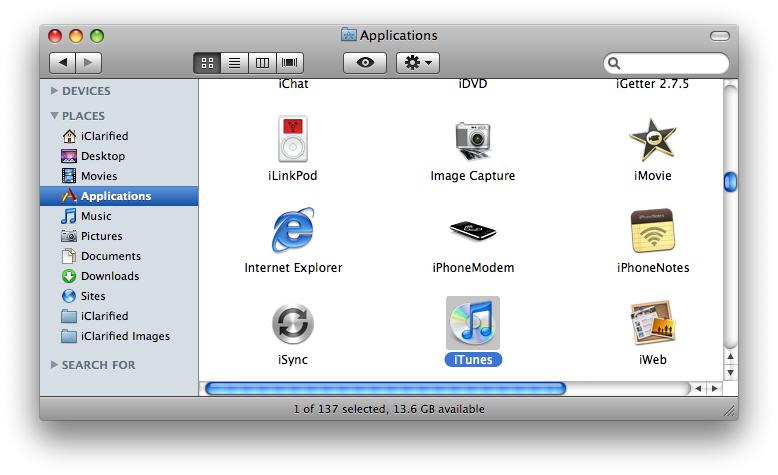
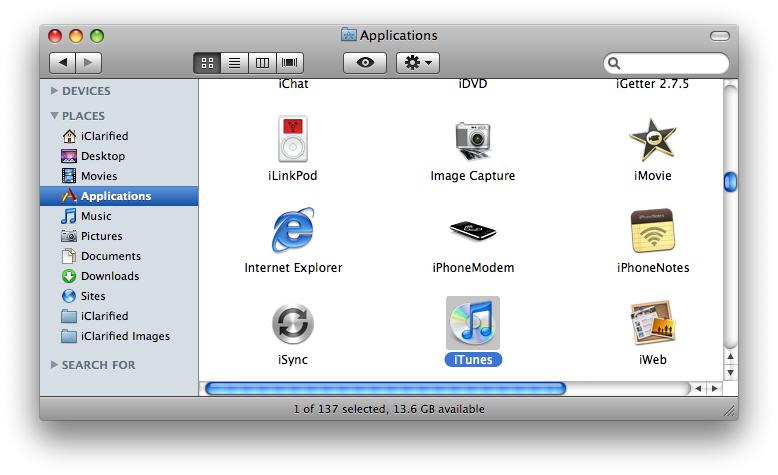
Step Three
With the Finder window selected choose Utilities from the Go menu.
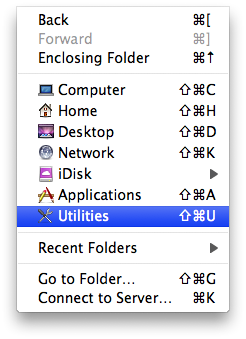
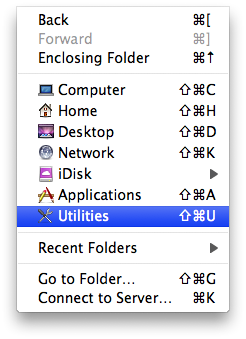
Step Four
Double click to launch Activity Monitor from the Utilities folder.
Step Five
In the process list locate and select iTunes Helper.
Click the Quit Process button.
When asked if you really want to quit the process, click the Quit button.
Step Six
Select System Preferences from the Apple menu at the top left of the screen.
Step Seven
Select Accounts from the System Preferences window.
Step Eight
Select the Login Items tab from the Accounts preference window
Step Nine
Select the iTunesHelper entry then click the "-" button to remove it from the list
Step Ten
Select Restart from the Apple menu at the top left of your screen to reboot your computer.
Step Eleven
Once your computer has restarted hold down the Control key and click the Trash icon in the dock. Select Empty Trash from the popup menu that appears.
If asked whether you want to remove the items in the Trash permanently, click the OK button.
Step Twelve
Click to launch a new Finder window from the dock.
Select Go to Folder... from the Go menu at the top of the screen.
Type in ~/Library/ and click the Go button.
Locate the iTunes folder and then drag it to the Trash.
Step Thirteen
Select Go to Folder... from the Go menu at the top of the screen.
Type in ~/Library/Preferences/ and click the Go button.
Locate the preference files that have names beginning with com.apple.iTunes and drag them to the Trash. The file names should be com.apple.iTunes.eq.plist, com.apple.iTunes.plist, and com.apple.iTunesHelper.plist.
Step Fourteen
Select Go to Folder... from the Go menu at the top of the screen.
Type in /Library/ and click the Go button.
Locate the iTunes folder and then drag it to the Trash.
Step Fifteen
Select Go to Folder... from the Go menu at the top of the screen.
Type in ~/Library/Preferences/ByHost/ and click the Go button.
Locate the preference files that have names beginning with com.apple.iTunes and drag them to the Trash.
Step Sixteen
Hold down the Control key and click the Trash icon in the dock. Select Empty Trash from the popup menu that appears.
If asked whether you want to remove the items in the Trash permanently, click the OK button.
Make sure you have quit iTunes before beginning this tutorial.
Step One
Click to launch a new Finder window from your Dock.


Step Two
Select Applications from the list of PLACES on the left side of your Finder window. Locate the iTunes application icon then drag it into the Trash Bin on your dock.
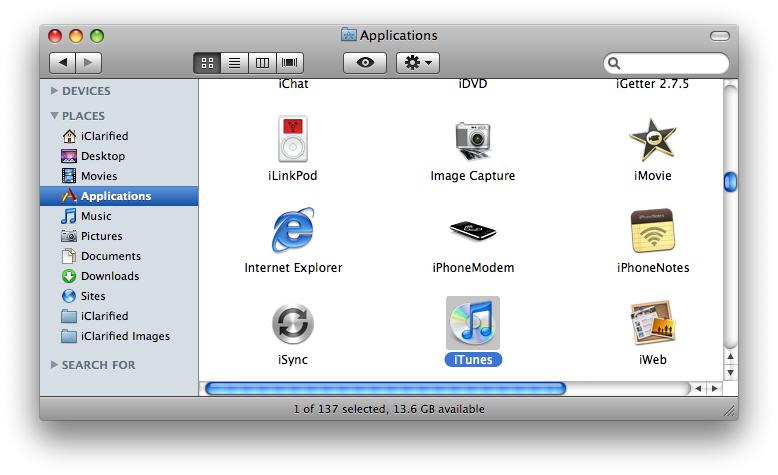
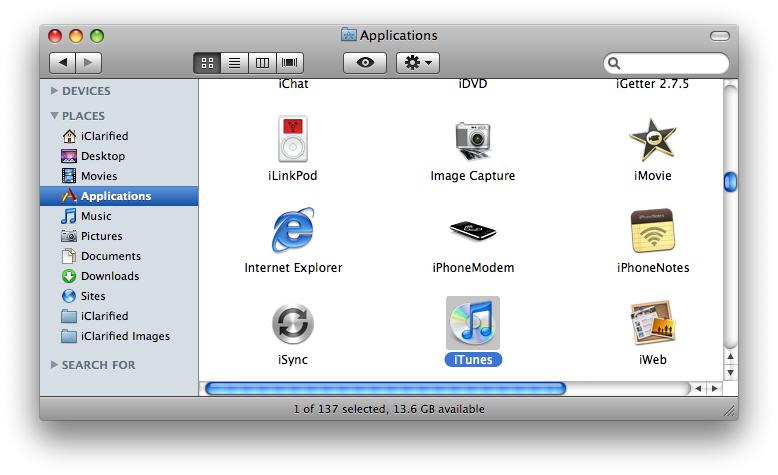
Step Three
With the Finder window selected choose Utilities from the Go menu.
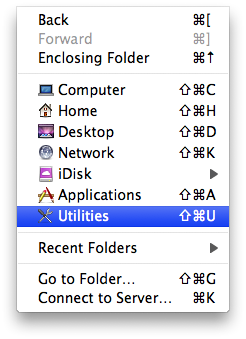
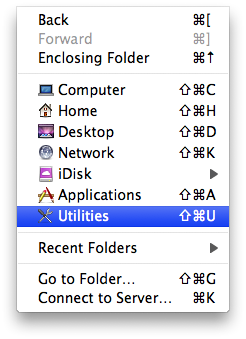
Step Four
Double click to launch Activity Monitor from the Utilities folder.
Step Five
In the process list locate and select iTunes Helper.
Click the Quit Process button.
When asked if you really want to quit the process, click the Quit button.
Step Six
Select System Preferences from the Apple menu at the top left of the screen.
Step Seven
Select Accounts from the System Preferences window.
Step Eight
Select the Login Items tab from the Accounts preference window
Step Nine
Select the iTunesHelper entry then click the "-" button to remove it from the list
Step Ten
Select Restart from the Apple menu at the top left of your screen to reboot your computer.
Step Eleven
Once your computer has restarted hold down the Control key and click the Trash icon in the dock. Select Empty Trash from the popup menu that appears.
If asked whether you want to remove the items in the Trash permanently, click the OK button.
Step Twelve
Click to launch a new Finder window from the dock.
Select Go to Folder... from the Go menu at the top of the screen.
Type in ~/Library/ and click the Go button.
Locate the iTunes folder and then drag it to the Trash.
Step Thirteen
Select Go to Folder... from the Go menu at the top of the screen.
Type in ~/Library/Preferences/ and click the Go button.
Locate the preference files that have names beginning with com.apple.iTunes and drag them to the Trash. The file names should be com.apple.iTunes.eq.plist, com.apple.iTunes.plist, and com.apple.iTunesHelper.plist.
Step Fourteen
Select Go to Folder... from the Go menu at the top of the screen.
Type in /Library/ and click the Go button.
Locate the iTunes folder and then drag it to the Trash.
Step Fifteen
Select Go to Folder... from the Go menu at the top of the screen.
Type in ~/Library/Preferences/ByHost/ and click the Go button.
Locate the preference files that have names beginning with com.apple.iTunes and drag them to the Trash.
Step Sixteen
Hold down the Control key and click the Trash icon in the dock. Select Empty Trash from the popup menu that appears.
If asked whether you want to remove the items in the Trash permanently, click the OK button.

