You might notice that any image (PNG) taken from the iPhone is not viewable on your computer. In fact when I tried to open the png in Preview it only displayed a grey question mark.
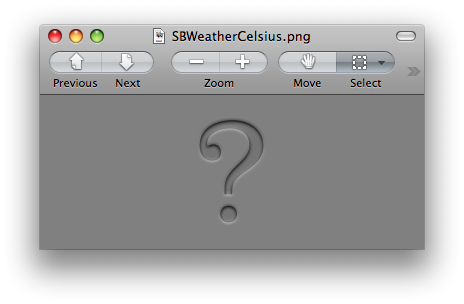
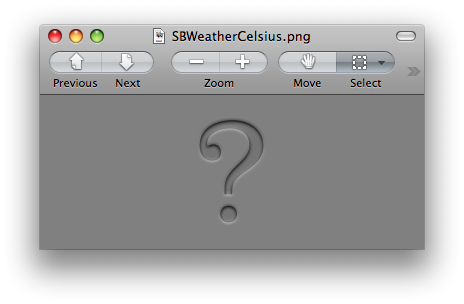
The reason the PNG is not viewing correctly is thanks to Apple. The PNG images found on the iPhone include extra data before the PNG header and compressed image data without the traditional headers and footers. Also, the red blue pixels are flipped (BGRA instead of RGBA). This is a pain but thankfully a little app by ChromaticRain makes it easy.
Step One
I'll assume you already know how to ssh into your iPhone and copy a PNG to your computer otherwise you wouldn't have realized this problem. Obtain the images you are looking to fix then continue to Step Two.
Step Two
Download FixPngDroplet.zip from: here.
Step Three
Double click the zip file to extract it.
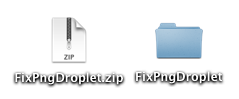
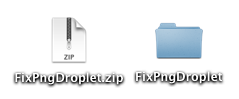
Step Four
A FixPngDroplet folder will be extracted. Inside this folder you will see a file called libjpeg-libpng(universal).dmg. If you haven't installed this before then double click this file to mount the dmg.
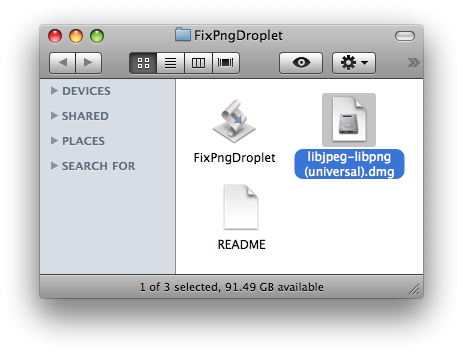
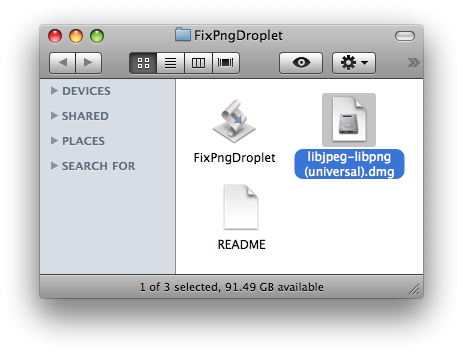
Step Five
A popup window will appear showing the install package for libpng and libjpeg. Double click the icon to begin the install.
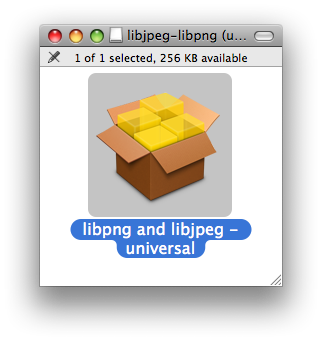
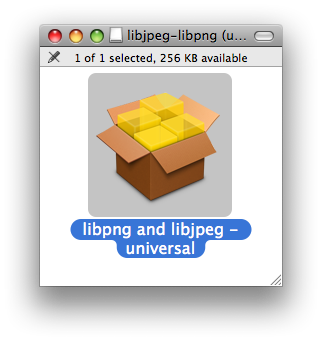
Step Six
Click the Continue button in the window that appears to begin installation.
Step Seven
Click the Install button to install the libraries.
Step Eight
If prompted for an administrative name and password please enter this then click the Ok button.
Step Ten
Once the install is finished click the Close button to finish.
Step Eleven
Go back to the FixPngDroplet folder we extracted earlier. Notice inside the folder is an Application called FixPngDroplet. Any iPhone PNGs we drag and drop onto this application will be automatically fixed. You can actually drag multiple images to fixed at one time.
Step Twelve
Open a new Finder window by selecting its icon in the dock then pressing Command+n on the keyboard to open a new window. Navigate to where the images needing to be fixed are. NOTE***: Make sure the folder name and path containing the images doesn't have a space in it.
Step Thirteen
Drag the FixPngDroplet application into the same Finder window as your pngs to be fixed.
Step Fourteen
Select the images you would like to convert then drag and drop them on top of the FixPngDroplet Application.
Step Thirteen
The application will popup a message letting you know if it was successful.
Notice how the icon preview in Finder works now!
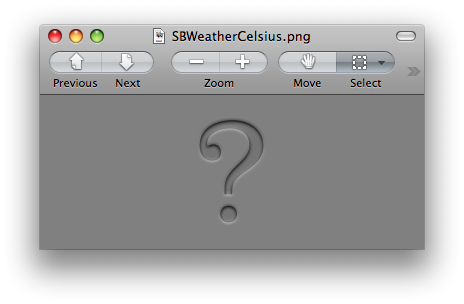
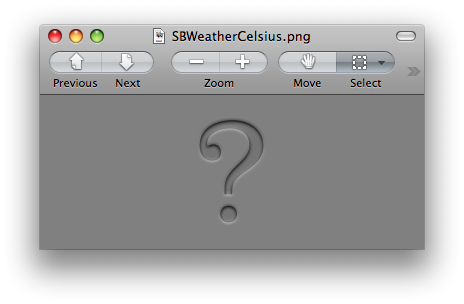
The reason the PNG is not viewing correctly is thanks to Apple. The PNG images found on the iPhone include extra data before the PNG header and compressed image data without the traditional headers and footers. Also, the red blue pixels are flipped (BGRA instead of RGBA). This is a pain but thankfully a little app by ChromaticRain makes it easy.
Step One
I'll assume you already know how to ssh into your iPhone and copy a PNG to your computer otherwise you wouldn't have realized this problem. Obtain the images you are looking to fix then continue to Step Two.
Step Two
Download FixPngDroplet.zip from: here.
Step Three
Double click the zip file to extract it.
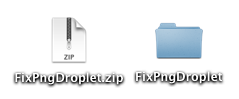
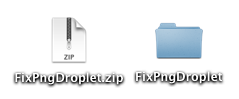
Step Four
A FixPngDroplet folder will be extracted. Inside this folder you will see a file called libjpeg-libpng(universal).dmg. If you haven't installed this before then double click this file to mount the dmg.
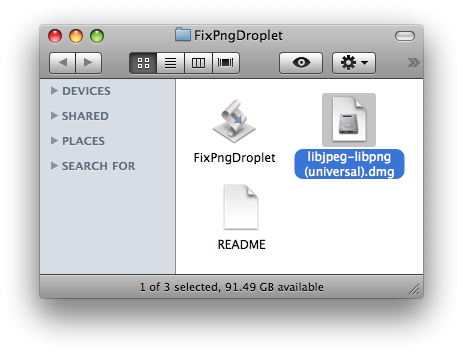
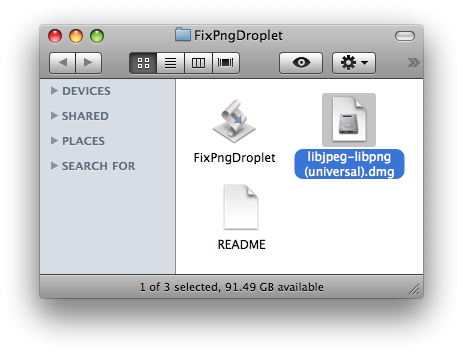
Step Five
A popup window will appear showing the install package for libpng and libjpeg. Double click the icon to begin the install.
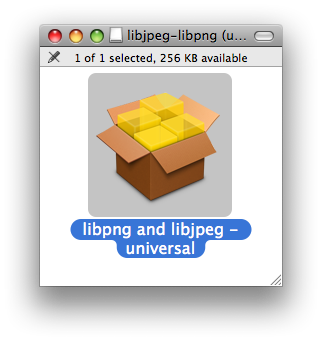
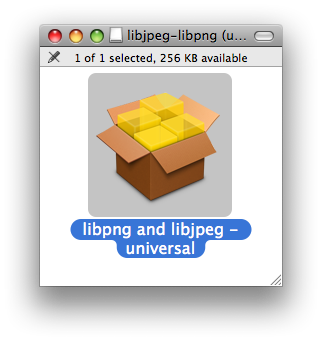
Step Six
Click the Continue button in the window that appears to begin installation.
Step Seven
Click the Install button to install the libraries.
Step Eight
If prompted for an administrative name and password please enter this then click the Ok button.
Step Ten
Once the install is finished click the Close button to finish.
Step Eleven
Go back to the FixPngDroplet folder we extracted earlier. Notice inside the folder is an Application called FixPngDroplet. Any iPhone PNGs we drag and drop onto this application will be automatically fixed. You can actually drag multiple images to fixed at one time.
Step Twelve
Open a new Finder window by selecting its icon in the dock then pressing Command+n on the keyboard to open a new window. Navigate to where the images needing to be fixed are. NOTE***: Make sure the folder name and path containing the images doesn't have a space in it.
Step Thirteen
Drag the FixPngDroplet application into the same Finder window as your pngs to be fixed.
Step Fourteen
Select the images you would like to convert then drag and drop them on top of the FixPngDroplet Application.
Step Thirteen
The application will popup a message letting you know if it was successful.
Notice how the icon preview in Finder works now!
