To access your iPhone from within Finder you need to enable AFP (Apple Filing Protocol). Normally this is a command line undertaking but core has created AFPd which includes a GUI (graphical) interface for the iPhone. Many thanks core! Follow these instructions to install and configure AFPd on your iPhone.
Step One
Press to select Installer on your Springboard.
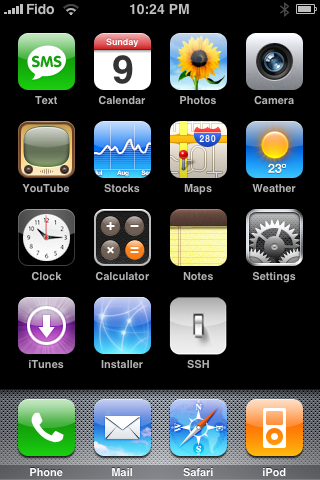
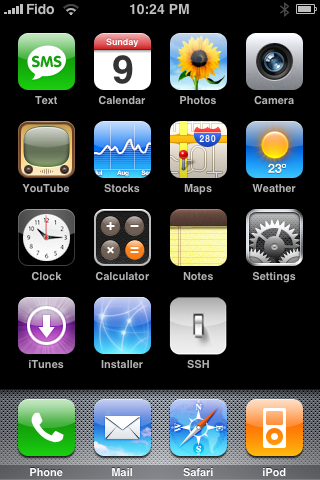
Step Two
Press to select the Install tab at the bottom of the screen.
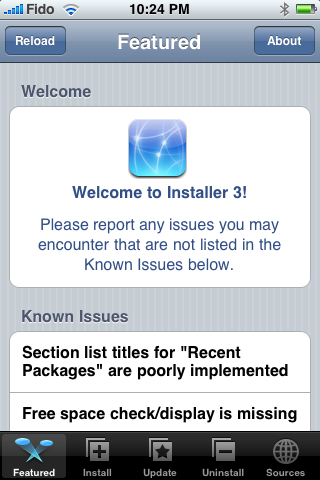
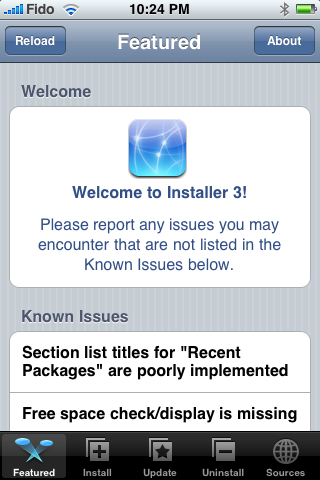
Step Three
Select Network from the list of Categories.
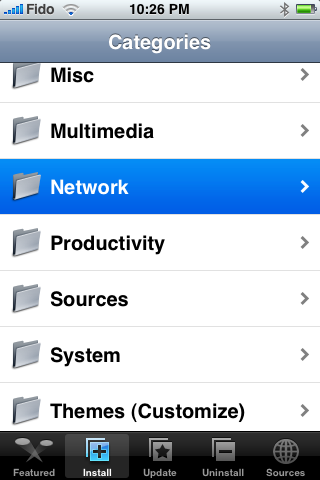
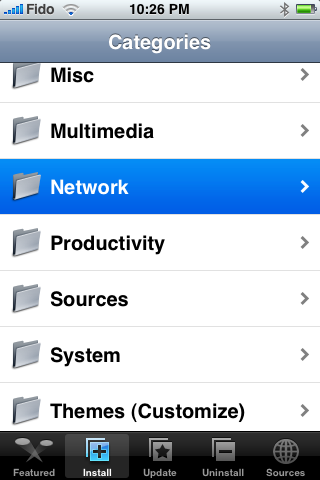
Step Four
Select AFPd from the list of Packages.
Step Five
Press the Install button at the top right hand corner of the screen.
Step Six
Press the large Install button that appears to begin installation.
Step Seven
Press the Ok button to confirm that you have no previous versions of AFP running.
Step Eight
Press the Ok button complete installation.
Step Nine
Press the Home button to return to your springboard. After a second the phone will bring you to the Locked screen. Move the slider to the right to unlock and return to your Springboard. Notice the new AFPd icon!
Step Ten
Press the AFPd icon to open AFP Server Control. Here we can choose whether AFP is on or off as well as whether broadcasting is on or off.
Step Eleven
Press to select Service Name. Enter the name which your iPhone will appear as in Finder and press the Go button.
Step Twelve
You can now open a new Finder window by selecting its icon in the dock. Notice under the Shared category on the left you see your iPhone!
Step Fourteen
Click the name of your iPhone from the list on the left. Then click the Connect As... button at the top right of your Finder window.
Step Fifteen
In the popup window that appears enter root as your User Name and enter your iPhones password (it is usually alpine or dottie). Then click the Ok button.
Step Sixteen
You will now notice that your iPhone's File System appears in the Finder window!
THANKS: Thanks to core for developing this gui and to the dev team and everyone that worked on Installer!
NOTES: If you are using Mac OS X Tiger then hit Command+k in the Finder window and enter your iPhone's IP Address to connect to it.
Step One
Press to select Installer on your Springboard.
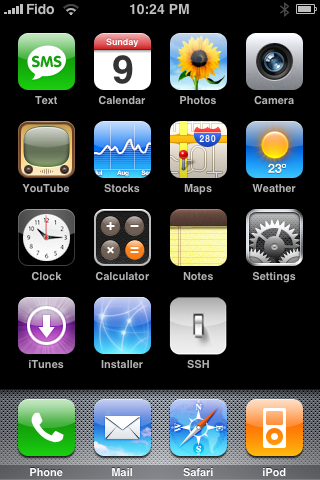
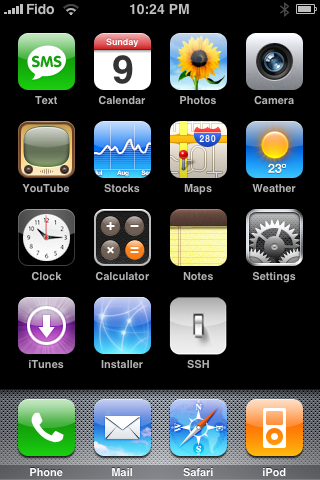
Step Two
Press to select the Install tab at the bottom of the screen.
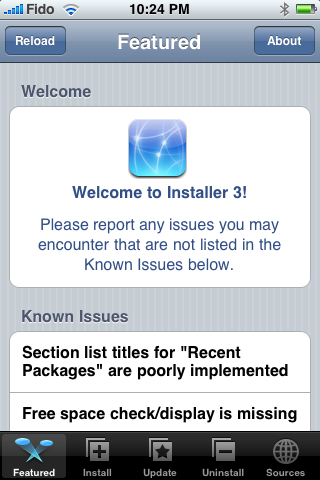
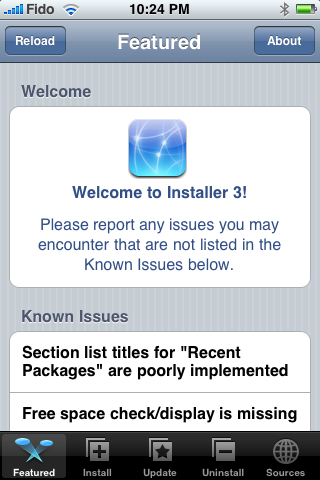
Step Three
Select Network from the list of Categories.
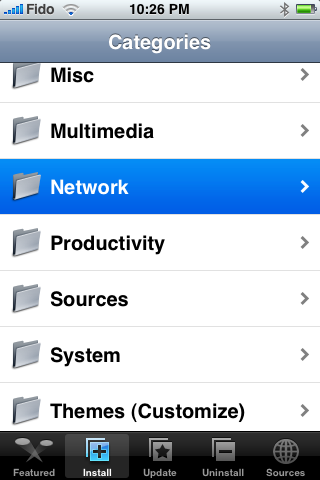
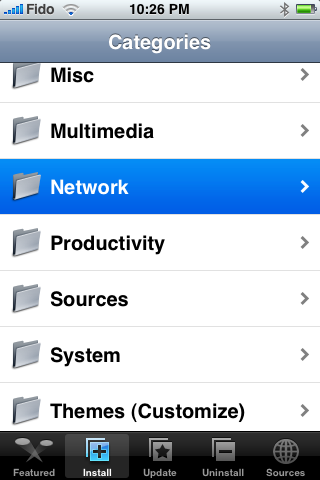
Step Four
Select AFPd from the list of Packages.
Step Five
Press the Install button at the top right hand corner of the screen.
Step Six
Press the large Install button that appears to begin installation.
Step Seven
Press the Ok button to confirm that you have no previous versions of AFP running.
Step Eight
Press the Ok button complete installation.
Step Nine
Press the Home button to return to your springboard. After a second the phone will bring you to the Locked screen. Move the slider to the right to unlock and return to your Springboard. Notice the new AFPd icon!
Step Ten
Press the AFPd icon to open AFP Server Control. Here we can choose whether AFP is on or off as well as whether broadcasting is on or off.
Step Eleven
Press to select Service Name. Enter the name which your iPhone will appear as in Finder and press the Go button.
Step Twelve
You can now open a new Finder window by selecting its icon in the dock. Notice under the Shared category on the left you see your iPhone!
Step Fourteen
Click the name of your iPhone from the list on the left. Then click the Connect As... button at the top right of your Finder window.
Step Fifteen
In the popup window that appears enter root as your User Name and enter your iPhones password (it is usually alpine or dottie). Then click the Ok button.
Step Sixteen
You will now notice that your iPhone's File System appears in the Finder window!
THANKS: Thanks to core for developing this gui and to the dev team and everyone that worked on Installer!
NOTES: If you are using Mac OS X Tiger then hit Command+k in the Finder window and enter your iPhone's IP Address to connect to it.
