These are instructions on how to change your Mac OS X Home folder name or Mac OS X user short name.
Each user in Mac OS X has a full "Name" and a "Short Name" as defined in the Users pane of System Preferences. The short name can contain up to 255 lowercase characters with no spaces (or up to 8 character in Mac OS X 10.1.5 or earlier). This is the name used to create a user's home directory (also known as the user's Home or Home folder) in the Users folder.
If you try to change your Short Name in the Accounts (or Users) pane of System Preferences, it may be dimmed and you cannot change it. You must follow the instructions below to change it.
Step One
Launch Directory Utility from the Applications:Utilities folder.
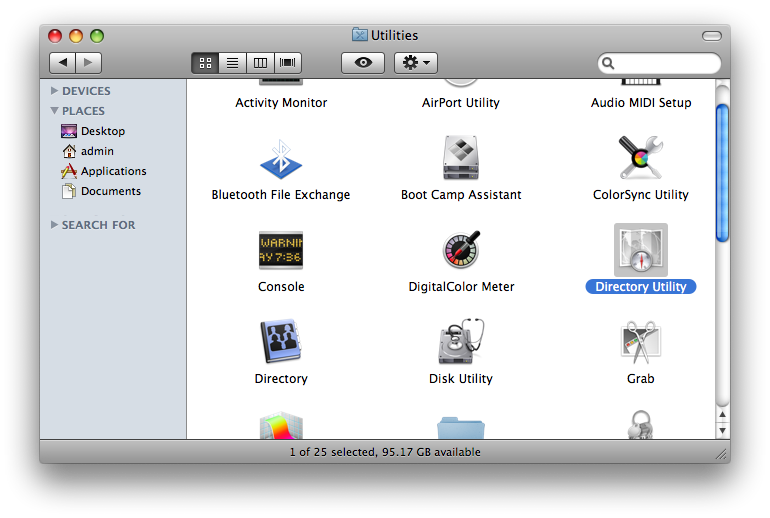
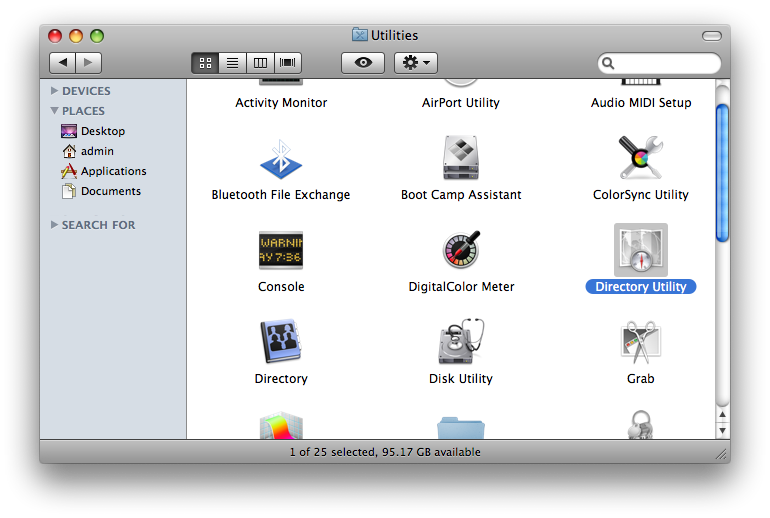
Step Two
Click the Lock icon at the bottom left of the Directory Utility window


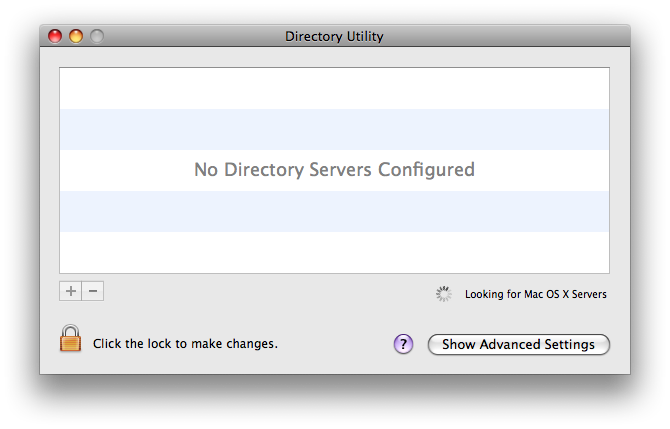
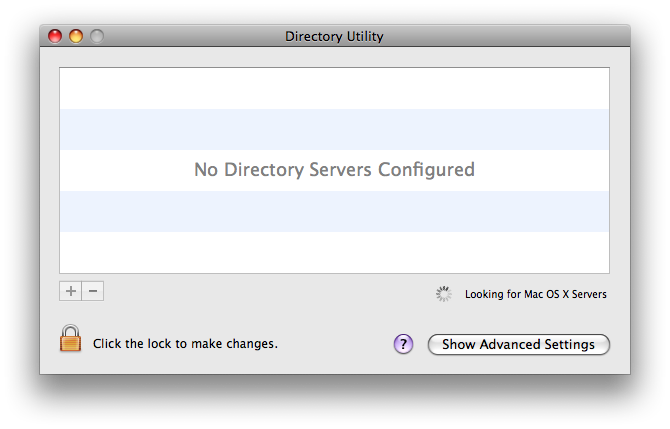
Step Three
When prompted enter your administrator name and password then click the OK button.
Step Four
Click to select Enable Root User from the Edit menu.
Step Five
Directory Utility will ask you to input a password for the root user. Enter the new password then click the OK button.
Step Six
Select Log Out ... from the Apple menu at the top left of your screen.
Step Seven
Log back in as root with the password you just created.
Step Eight
Open a new Finder window from the dock.
Step Nine
Select your Mac OS X drive from the list of device on the left of the Finder window.
Step Ten
Open the Users folder.
Step Eleven
In the users directory you will see a folder with the same name as the Home folder you would like to change. Select the folder then press Enter to change the name. Rename it to your desired Home folder name.
Step Twelve
Select System Preferences from the Apple menu at the top left of the screen.
Step Thirteen
Click to select Accounts from the System Preferences window.
Step Fourteen
Click the + button at the bottom left of the screen to create a new user account.
Step Fifteen
Enter the information you would like for your user account making sure the Short Name is the same as your desired new Home folder name. Click the Create Account button to continue.
Step Sixteen
A popup will appear informing you that a folder in the Users folder already has the name you inputed. Click the OK button to continue.
Step Seventeen
Select Log Out... from the Apple menu at the top left of the screen.
Step Eighteen
You can now log in as the new user you just created.
Step Nineteen
Select System Preferences... from the Apple menu.
Step Twenty
Select Accounts from the System Preferences window.
Step Twenty One
Click the Lock icon at the bottom left of the screen.
Step Twenty Two
When prompted enter your administrative name and password then click the OK button.
Step Twenty Three
Select your old user account then click the - button to remove it.
Step Twenty Four
When prompted to confirm if you want to delete the old user account click the OK button.
Step Twenty Five
Launch Directory Utility from the Applications:Utilities folder.
Step Twenty Six
Select Disable Root User from the Edit menu.
You now have successfully changed your Mac OS X home folder name!
Each user in Mac OS X has a full "Name" and a "Short Name" as defined in the Users pane of System Preferences. The short name can contain up to 255 lowercase characters with no spaces (or up to 8 character in Mac OS X 10.1.5 or earlier). This is the name used to create a user's home directory (also known as the user's Home or Home folder) in the Users folder.
If you try to change your Short Name in the Accounts (or Users) pane of System Preferences, it may be dimmed and you cannot change it. You must follow the instructions below to change it.
Step One
Launch Directory Utility from the Applications:Utilities folder.
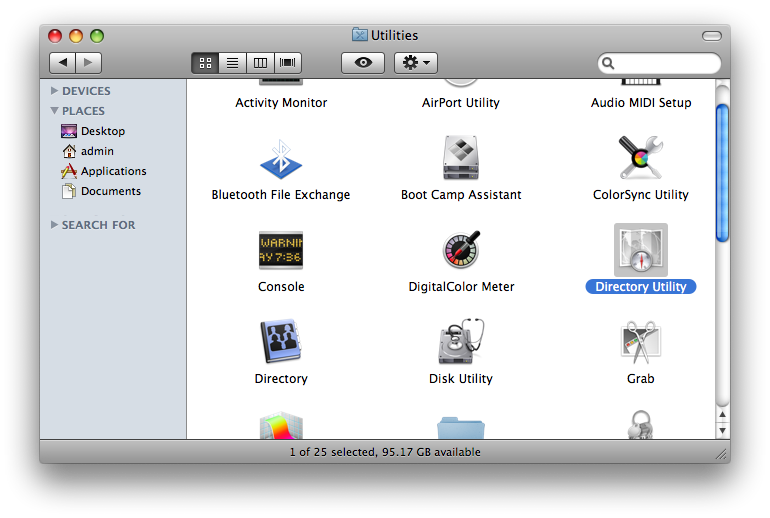
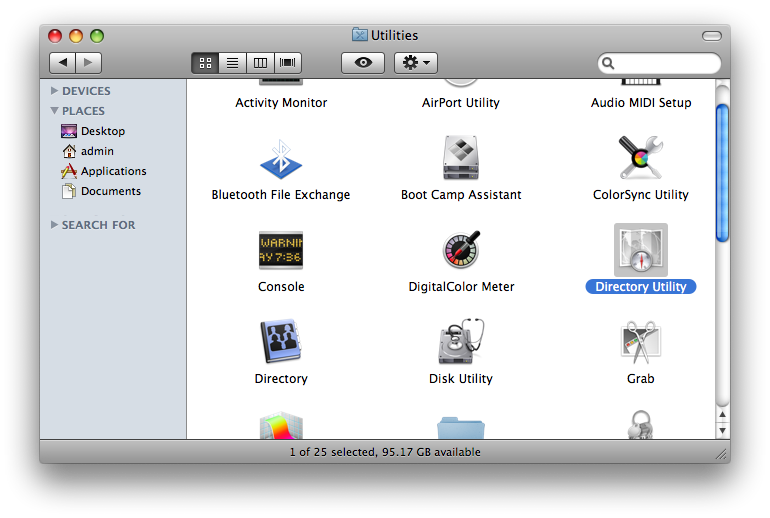
Step Two
Click the Lock icon at the bottom left of the Directory Utility window


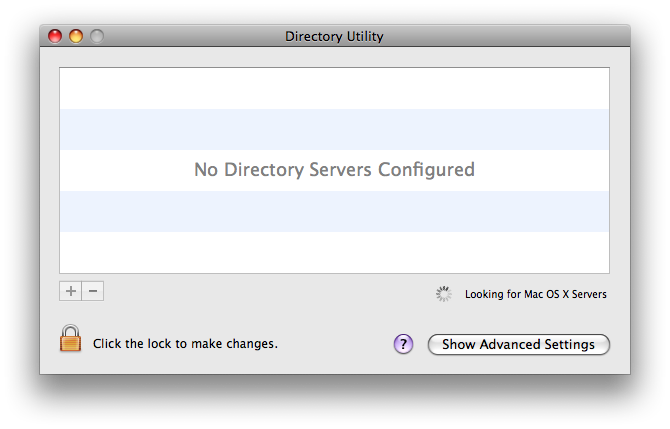
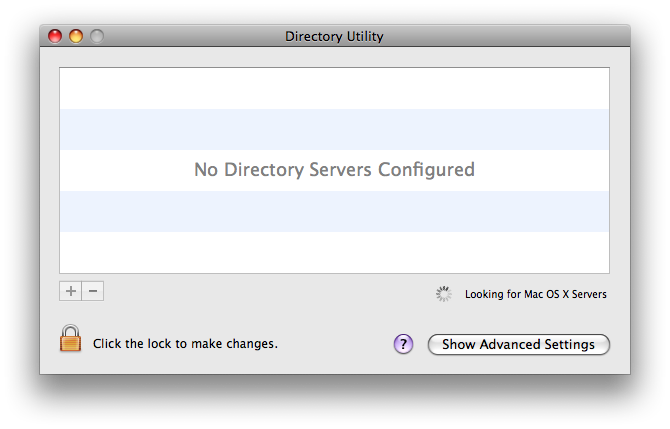
Step Three
When prompted enter your administrator name and password then click the OK button.
Step Four
Click to select Enable Root User from the Edit menu.
Step Five
Directory Utility will ask you to input a password for the root user. Enter the new password then click the OK button.
Step Six
Select Log Out ... from the Apple menu at the top left of your screen.
Step Seven
Log back in as root with the password you just created.
Step Eight
Open a new Finder window from the dock.
Step Nine
Select your Mac OS X drive from the list of device on the left of the Finder window.
Step Ten
Open the Users folder.
Step Eleven
In the users directory you will see a folder with the same name as the Home folder you would like to change. Select the folder then press Enter to change the name. Rename it to your desired Home folder name.
Step Twelve
Select System Preferences from the Apple menu at the top left of the screen.
Step Thirteen
Click to select Accounts from the System Preferences window.
Step Fourteen
Click the + button at the bottom left of the screen to create a new user account.
Step Fifteen
Enter the information you would like for your user account making sure the Short Name is the same as your desired new Home folder name. Click the Create Account button to continue.
Step Sixteen
A popup will appear informing you that a folder in the Users folder already has the name you inputed. Click the OK button to continue.
Step Seventeen
Select Log Out... from the Apple menu at the top left of the screen.
Step Eighteen
You can now log in as the new user you just created.
Step Nineteen
Select System Preferences... from the Apple menu.
Step Twenty
Select Accounts from the System Preferences window.
Step Twenty One
Click the Lock icon at the bottom left of the screen.
Step Twenty Two
When prompted enter your administrative name and password then click the OK button.
Step Twenty Three
Select your old user account then click the - button to remove it.
Step Twenty Four
When prompted to confirm if you want to delete the old user account click the OK button.
Step Twenty Five
Launch Directory Utility from the Applications:Utilities folder.
Step Twenty Six
Select Disable Root User from the Edit menu.
You now have successfully changed your Mac OS X home folder name!

