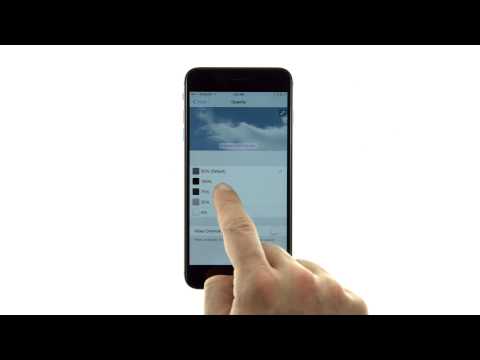These are instructions on how to enable and configure subtitles on the iPhone. For a smartphone, Apple offers an incredible amount of subtitle customization.
Step One
Tap to launch Settings from your Springboard.
![How to Enable and Configure Subtitles and Captioning on the iPhone [Video] How to Enable and Configure Subtitles and Captioning on the iPhone [Video]](/images/tutorials/47930/221909/221909-640.png)
![How to Enable and Configure Subtitles and Captioning on the iPhone [Video] How to Enable and Configure Subtitles and Captioning on the iPhone [Video]](/images/tutorials/47930/221909/221909-640.png)
Step Two
Select General from the Settings menu.
Step Three
Choose Accessibility from the General menu.
Step Four
Tap Subtitles & Captioning from the Accessibility menu.
Step Five
To configure how subtitles look on your device, choose Style from the Subtitles menu.
Step Six
Apple offers three pre-configured styles for your selection: Default, Large Text, and Classic. You can select one of these or tap Create New Style... to make one of your own.
Step Seven
The new style menu lets you set a host of different options for your subtitles style.
Under the Font menu you can choose from any typeface installed on the device. When video override is enabled, if a font is specified by a video, it will be used instead of your selection.
From the Size menu you can set the font's size to Small, Medium, Large, or Extra Large.
The Color menu lets you select a color for your text. Available options include: White, Cyan, Blue, Green, Yellow, Magenta, Red, or Black.
You can also set the background Color to one of those eight colors.
To make the text stand out from the picture you can set the background Opacity to 0%, 25%, 50%, 75%, or 100%.
There are also advanced options which include the ability to set the Text Opacity, Text Edge Style, and Text Highlight.
Step Eight
Tap the Style button at the top left to return to the Style menu. Ensure your new style is the selected option, then tap the Back button to return to the Subtitles & Captioning menu.
Step Nine
From here you can toggle the Closed Captions + SDH switch to the ON position to always show subtitles when available.
Step Ten
You can also manually enable subtitles when watching a particular video. For example, in the Videos app, the playback control bar at the bottom of screen has a small speech bubble button at the right hand side. Tap this button to bring up the Subtitles & CC menu.
From here you can choose the subtitle track you would like displayed or disable subtitles for the video.
Step One
Tap to launch Settings from your Springboard.
![How to Enable and Configure Subtitles and Captioning on the iPhone [Video] How to Enable and Configure Subtitles and Captioning on the iPhone [Video]](/images/tutorials/47930/221909/221909-640.png)
![How to Enable and Configure Subtitles and Captioning on the iPhone [Video] How to Enable and Configure Subtitles and Captioning on the iPhone [Video]](/images/tutorials/47930/221909/221909-640.png)
Step Two
Select General from the Settings menu.
Step Three
Choose Accessibility from the General menu.
Step Four
Tap Subtitles & Captioning from the Accessibility menu.
Step Five
To configure how subtitles look on your device, choose Style from the Subtitles menu.
Step Six
Apple offers three pre-configured styles for your selection: Default, Large Text, and Classic. You can select one of these or tap Create New Style... to make one of your own.
Step Seven
The new style menu lets you set a host of different options for your subtitles style.
Under the Font menu you can choose from any typeface installed on the device. When video override is enabled, if a font is specified by a video, it will be used instead of your selection.
From the Size menu you can set the font's size to Small, Medium, Large, or Extra Large.
The Color menu lets you select a color for your text. Available options include: White, Cyan, Blue, Green, Yellow, Magenta, Red, or Black.
You can also set the background Color to one of those eight colors.
To make the text stand out from the picture you can set the background Opacity to 0%, 25%, 50%, 75%, or 100%.
There are also advanced options which include the ability to set the Text Opacity, Text Edge Style, and Text Highlight.
Step Eight
Tap the Style button at the top left to return to the Style menu. Ensure your new style is the selected option, then tap the Back button to return to the Subtitles & Captioning menu.
Step Nine
From here you can toggle the Closed Captions + SDH switch to the ON position to always show subtitles when available.
Step Ten
You can also manually enable subtitles when watching a particular video. For example, in the Videos app, the playback control bar at the bottom of screen has a small speech bubble button at the right hand side. Tap this button to bring up the Subtitles & CC menu.
From here you can choose the subtitle track you would like displayed or disable subtitles for the video.

![How to Enable and Configure Subtitles and Captioning on the iPhone [Video] How to Enable and Configure Subtitles and Captioning on the iPhone [Video]](/images/tutorials/47930/221906/221906-64.png)