These are instructions on how to encrypt a hard drive using Mac OS X Yosemite or OS X Mavericks.
You can follow these steps if the disk you want to encrypt is internal or external; however, these particular steps won't work on a drive you've booted from. We'll post a tutorial on how to do that shortly.
If you need instructions for OS X Lion or Mountain Lion, or if you are able to perform a fresh format with encryption (much faster), please click here.
As usual, remember to backup critical data before performing this procedure.
Step One
Launch a new Finder window by clicking its icon in the dock.


Step Two
Select Computer from the Go menu.
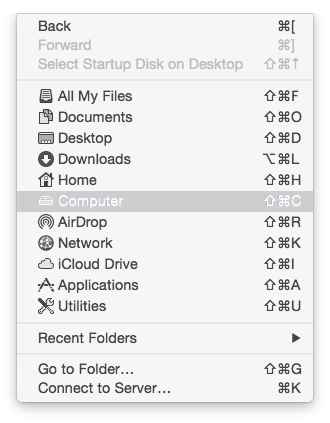
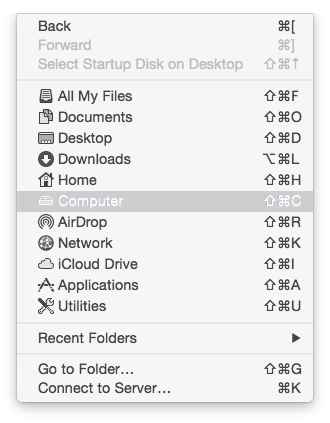
Step Three
Right click or CTRL+Click the drive you would like to encrypt and select Encrypt "[drivename]" ... from the contextual menu.
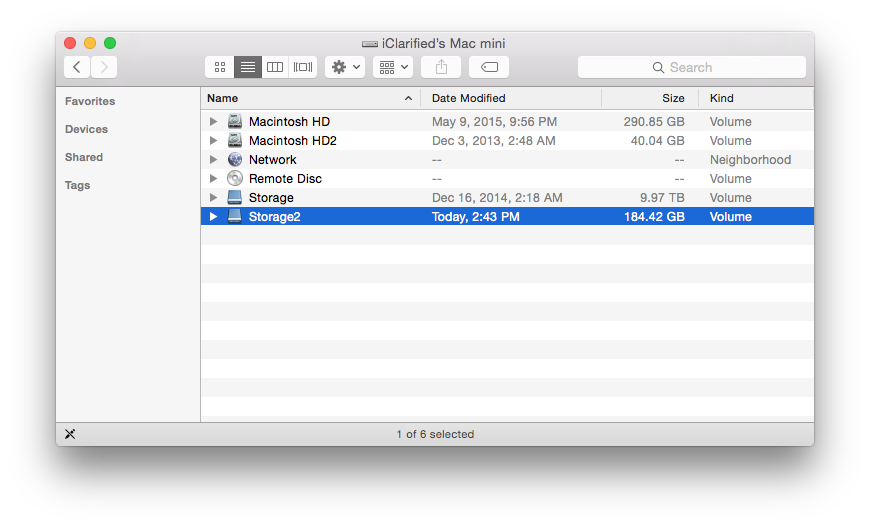
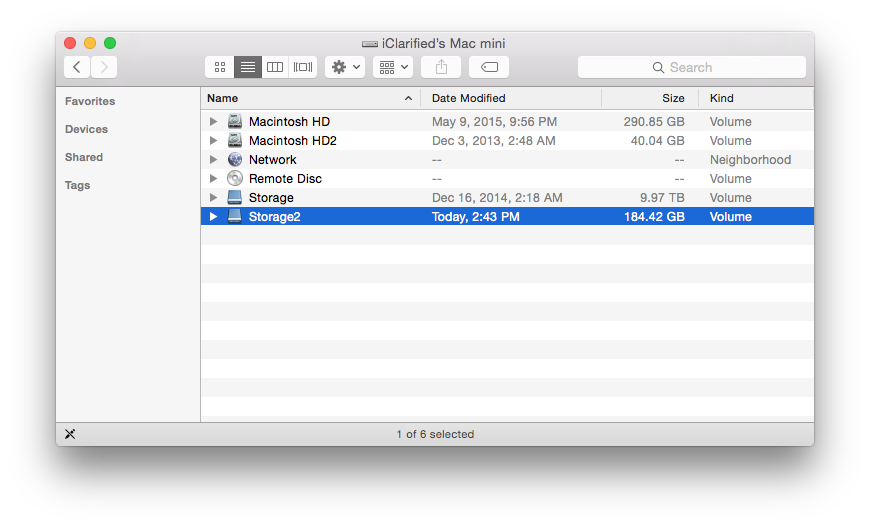
Step Four
Input your desired encryption password, verify it, and add a password hint.
**Please note that if you forget this password, you won't be able to retrieve any data from your drive.
Click Encrypt Disk to continue...
Step Five
The drive will be remounted and if you right click or CTRL-click the disk in Finder, you'll notice a message that says Encrypting [drivename]. Please note, this could take a VERY VERY long time. Estimate roughly 4.5 hours per TB on a disk that is not in use.
Step Six
To check the progress of the encryption, launch Terminal from your Applications:Utilities folder.
Input the following command into the Terminal window: diskutil cs list
Notice your drive will have a Conversion Status of "Converting", a Conversion Direction of "forward", and a Conversion Progress percentage indicator.
Please follow iClarified on Twitter, Facebook, or RSS for more Apple news, videos, and tutorials.
You can follow these steps if the disk you want to encrypt is internal or external; however, these particular steps won't work on a drive you've booted from. We'll post a tutorial on how to do that shortly.
If you need instructions for OS X Lion or Mountain Lion, or if you are able to perform a fresh format with encryption (much faster), please click here.
As usual, remember to backup critical data before performing this procedure.
Step One
Launch a new Finder window by clicking its icon in the dock.


Step Two
Select Computer from the Go menu.
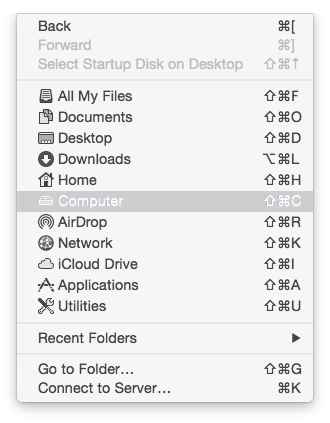
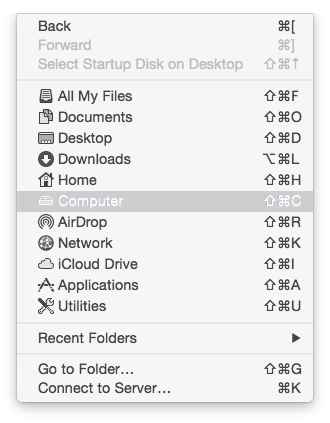
Step Three
Right click or CTRL+Click the drive you would like to encrypt and select Encrypt "[drivename]" ... from the contextual menu.
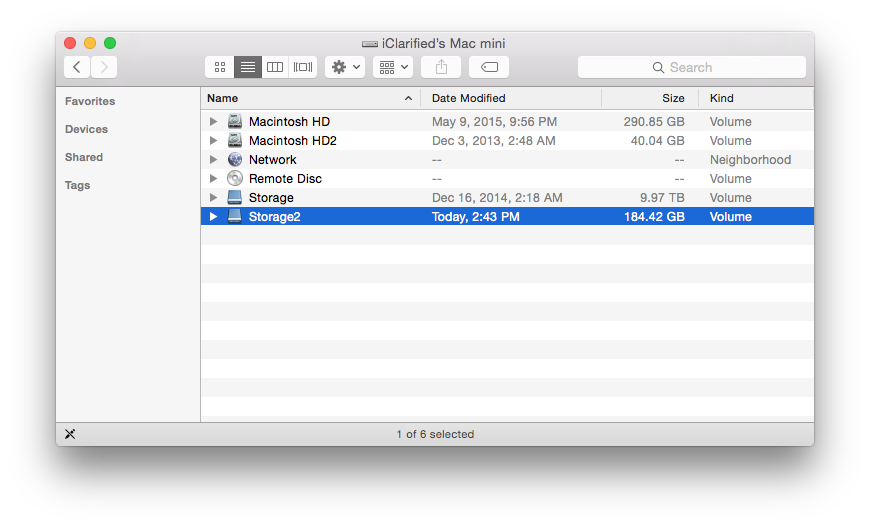
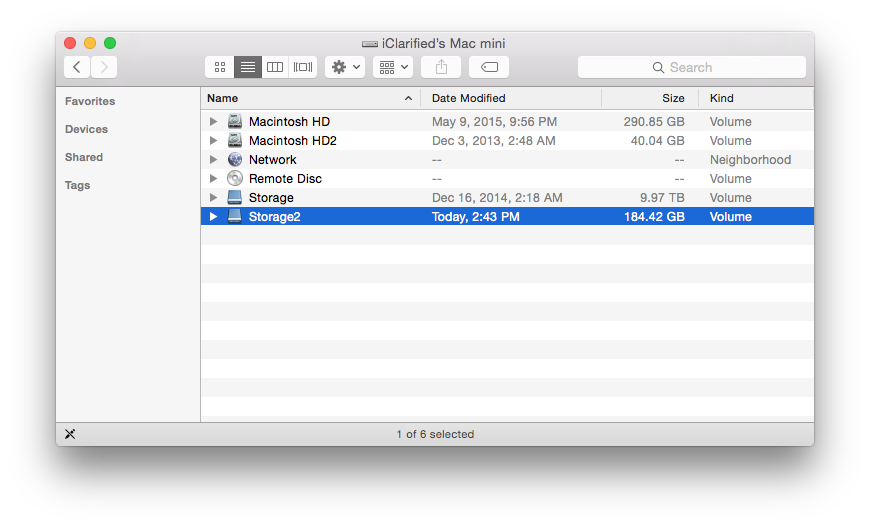
Step Four
Input your desired encryption password, verify it, and add a password hint.
**Please note that if you forget this password, you won't be able to retrieve any data from your drive.
Click Encrypt Disk to continue...
Step Five
The drive will be remounted and if you right click or CTRL-click the disk in Finder, you'll notice a message that says Encrypting [drivename]. Please note, this could take a VERY VERY long time. Estimate roughly 4.5 hours per TB on a disk that is not in use.
Step Six
To check the progress of the encryption, launch Terminal from your Applications:Utilities folder.
Input the following command into the Terminal window: diskutil cs list
Notice your drive will have a Conversion Status of "Converting", a Conversion Direction of "forward", and a Conversion Progress percentage indicator.
Please follow iClarified on Twitter, Facebook, or RSS for more Apple news, videos, and tutorials.

