Converting your movies, music videos and video clips to iPhone format is made extremely easy by VisualHub. In fact VisualHub is extremely useful for all your video converting needs. I would highly recommend purchasing it. There is a trial version on their site I believe.
This tutorial will show you how to use VisualHub to add video to your iPhone. I will do a similar tutorial with a free software program soon.
Step One
Download and install VisualHub from: here.
Step Two
Launch VisualHub from the dock.


Step Three
Drag the video clip you would like to convert into the VisualHub window.
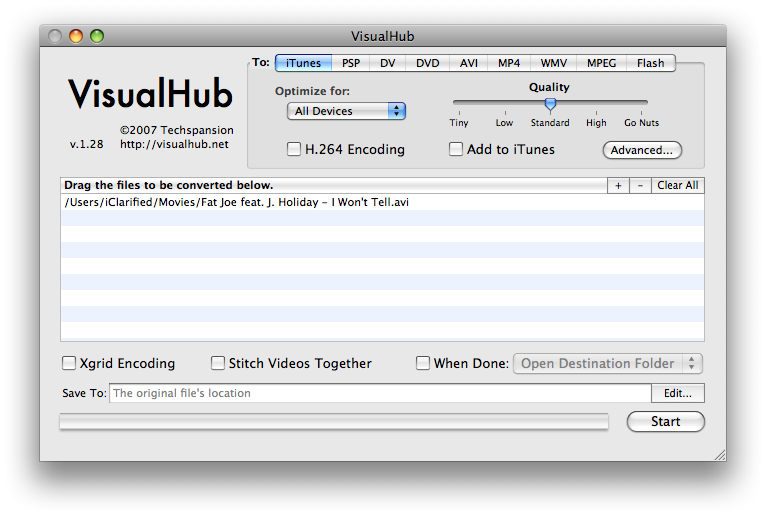
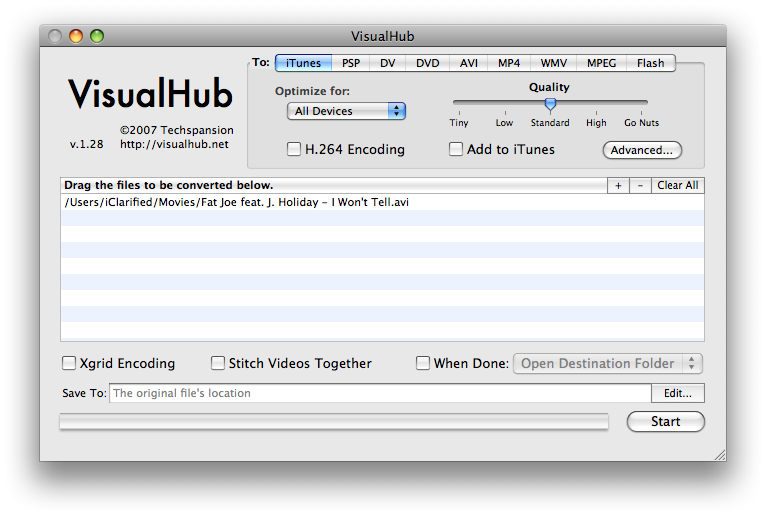
Step Four
Select the iTunes tab at the top of the window.


Select iPhone from the Optimize for: dropdown menu.
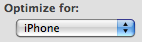
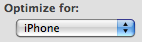
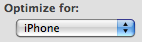
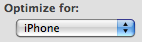
Check to select H.264 Encoding. This will encode your video with better compression making them take up less space on your iPhone. This will however double the encoding time.
Check to select Add to iTunes to have VisualHub immediately add your video clip to iTunes when conversion is complete.
Move the Quality slider to the quality of video you would like. I selected Go Nuts as I output from the iPhone to a HD TV.
Step Five
Click the Start button.
Step Six
A popup will appear when the conversion is complete. Click the Ok button.
Step Seven
Launch iTunes and select Movies from the list on the left. Notice your video is on the list! You can now name it anything you choose.
Step Eight
If your iPhone isn't already connected, connect it now. Select it from the list on the left. Then select the Video tab.
Step Nine
Make sure Sync Movies is checked. Then check to select the videos you would like to sync to your iPhone.
Step Ten
Click the Apply button to sync the video your iPhone!
Step Eleven
To watch the video clip press to select iPod on your SpringBoard.
Step Twelve
Press to select the Video tab at the bottom of the screen. You will be shown a list of the videos on your iPhone. Notice the video clip we just added!
This tutorial will show you how to use VisualHub to add video to your iPhone. I will do a similar tutorial with a free software program soon.
Step One
Download and install VisualHub from: here.
Step Two
Launch VisualHub from the dock.


Step Three
Drag the video clip you would like to convert into the VisualHub window.
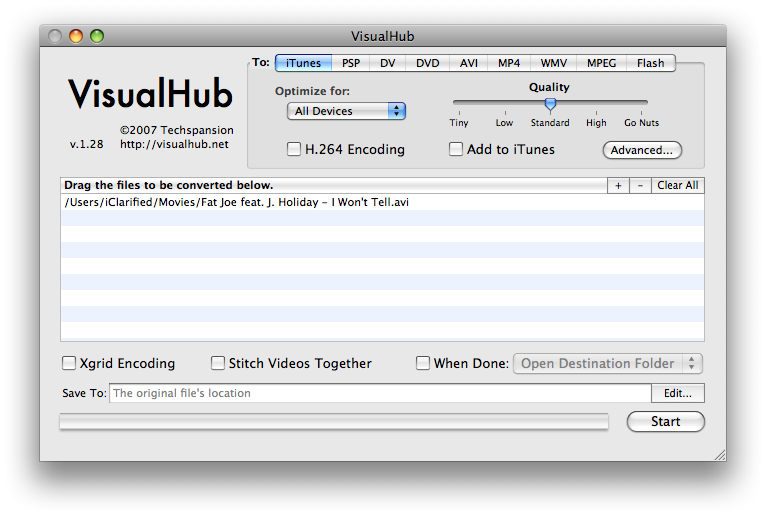
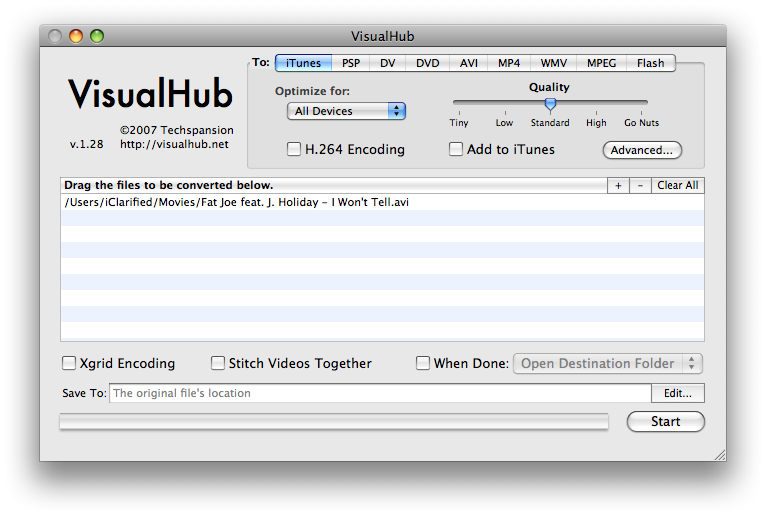
Step Four
Select the iTunes tab at the top of the window.


Select iPhone from the Optimize for: dropdown menu.
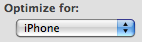
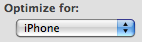
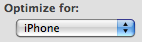
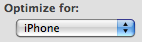
Check to select H.264 Encoding. This will encode your video with better compression making them take up less space on your iPhone. This will however double the encoding time.
Check to select Add to iTunes to have VisualHub immediately add your video clip to iTunes when conversion is complete.
Move the Quality slider to the quality of video you would like. I selected Go Nuts as I output from the iPhone to a HD TV.
Step Five
Click the Start button.
Step Six
A popup will appear when the conversion is complete. Click the Ok button.
Step Seven
Launch iTunes and select Movies from the list on the left. Notice your video is on the list! You can now name it anything you choose.
Step Eight
If your iPhone isn't already connected, connect it now. Select it from the list on the left. Then select the Video tab.
Step Nine
Make sure Sync Movies is checked. Then check to select the videos you would like to sync to your iPhone.
Step Ten
Click the Apply button to sync the video your iPhone!
Step Eleven
To watch the video clip press to select iPod on your SpringBoard.
Step Twelve
Press to select the Video tab at the bottom of the screen. You will be shown a list of the videos on your iPhone. Notice the video clip we just added!
