These are simple instructions on how to upgrade your Apple TV Hard Drive using ATVCloner for Mac.
To follow this tutorial you need to remove the original hard drive out of your Apple TV. We won't cover that in this tutorial since its very simple to do and has been covered many times by other sites. Hint*: Just peel back the rubber bottom (use a blow dryer to melt the glue if necessary) and remove the four corner screws.
You will also need a usb harddrive enclosure

Step One
Download ATVCloner from here
Step Two
Extract the ATVCloner archive and drag the extracted application into your Applications folder.
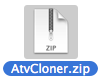
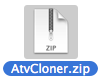
Step Three
Insert your original AppleTV harddrive into the enclosure, connect the enclosure to your computer, and launch ATVCloner from your Applications folder.


Step Four
ATVCloner will do a disc scan and display the result in the Activity Log. Locate your original Apple TV harddrive from the list and input its id into the Source Device ID field.
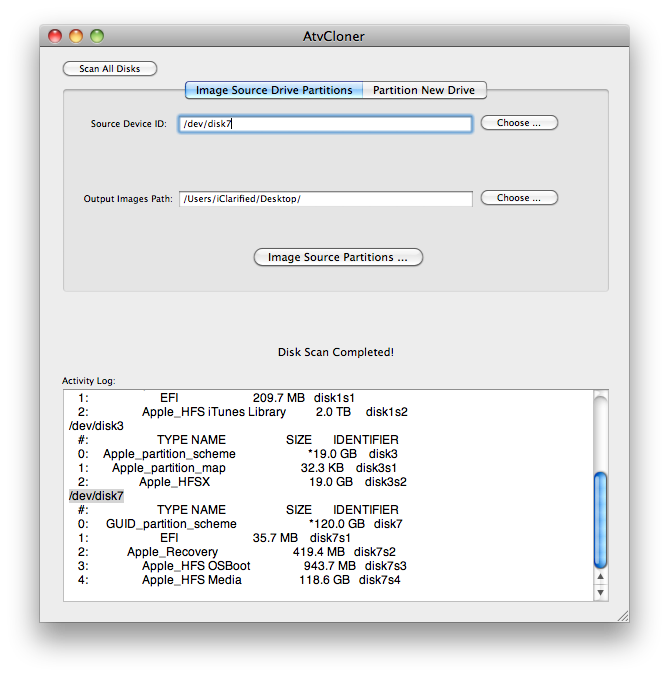
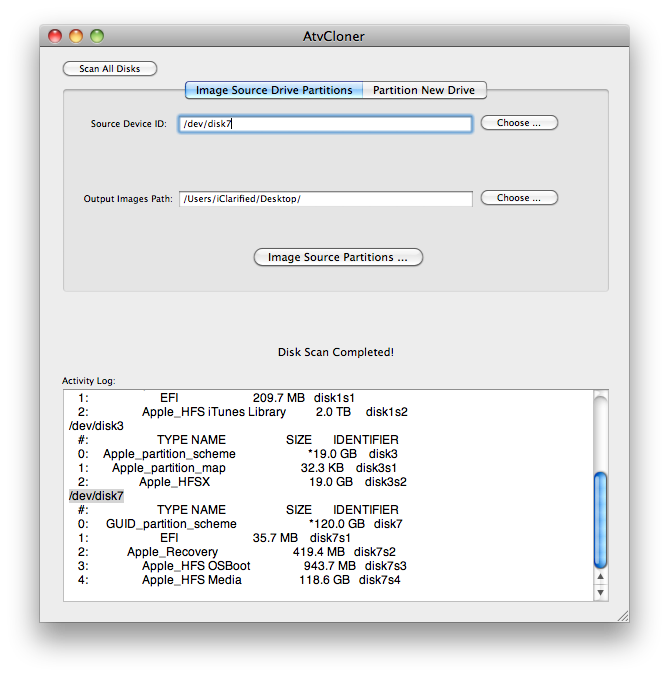
Your original drive will have 4 partitions: EFI, Apple_Recovery, Apple_HFS OSBoot, and Apple_HFS Media. The drive id will look something like /dev/disk7.
Leave the Output Images Path as going to your desktop and click the Image Source Partitions ... button.
You will be asked to confirm the action. Click the Continue button.
Step Five
Once ATVCloner has created the boot.dmg, efi.dmg, and recovery.dmg files, the program will let you know it has completed. Click the OK button.
Step Six
You can now disconnect your original Apple TV drive and connect the new drive to your computer. Click to select the Partition New Drive tab and ATVCloner will once again do a scan of the drives connect.
Take a look at the recovery log and copy the new drive's id into the Target Device ID field. Use the size and volume name to help identify the new drive.
Step Seven
Click the Choose... button for the Boot Image Path, EFI Image Path, and Recovery Image Path and select the corresponding boot.dmg, efi.dmg, and recovery.dmg we created earlier.
Step Eight
Click the Prepare New Drive... button then click Continue to confirm the new drive creation.
Step Nine
During the process of creating the new drive you will be prompted four times with The disk you inserted was not readable by this computer. message. Click the Ignore button.
Step Ten
Once the new hard drive setup completes ATVCloner will let you know that if has finished. Click the OK button.
You can now insert your new drive into the Apple TV and you are ready to go!
To follow this tutorial you need to remove the original hard drive out of your Apple TV. We won't cover that in this tutorial since its very simple to do and has been covered many times by other sites. Hint*: Just peel back the rubber bottom (use a blow dryer to melt the glue if necessary) and remove the four corner screws.
You will also need a usb harddrive enclosure


Step One
Download ATVCloner from here
Step Two
Extract the ATVCloner archive and drag the extracted application into your Applications folder.
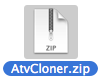
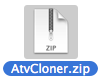
Step Three
Insert your original AppleTV harddrive into the enclosure, connect the enclosure to your computer, and launch ATVCloner from your Applications folder.


Step Four
ATVCloner will do a disc scan and display the result in the Activity Log. Locate your original Apple TV harddrive from the list and input its id into the Source Device ID field.
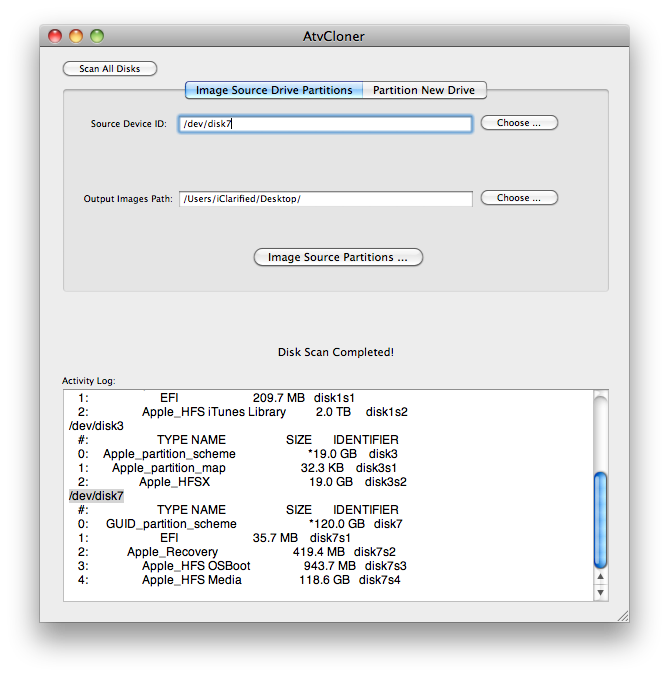
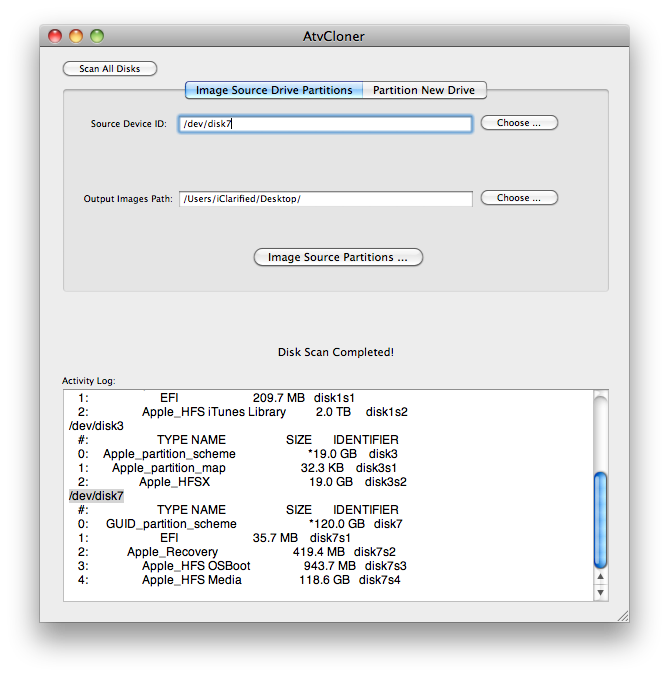
Your original drive will have 4 partitions: EFI, Apple_Recovery, Apple_HFS OSBoot, and Apple_HFS Media. The drive id will look something like /dev/disk7.
Leave the Output Images Path as going to your desktop and click the Image Source Partitions ... button.
You will be asked to confirm the action. Click the Continue button.
Step Five
Once ATVCloner has created the boot.dmg, efi.dmg, and recovery.dmg files, the program will let you know it has completed. Click the OK button.
Step Six
You can now disconnect your original Apple TV drive and connect the new drive to your computer. Click to select the Partition New Drive tab and ATVCloner will once again do a scan of the drives connect.
Take a look at the recovery log and copy the new drive's id into the Target Device ID field. Use the size and volume name to help identify the new drive.
Step Seven
Click the Choose... button for the Boot Image Path, EFI Image Path, and Recovery Image Path and select the corresponding boot.dmg, efi.dmg, and recovery.dmg we created earlier.
Step Eight
Click the Prepare New Drive... button then click Continue to confirm the new drive creation.
Step Nine
During the process of creating the new drive you will be prompted four times with The disk you inserted was not readable by this computer. message. Click the Ignore button.
Step Ten
Once the new hard drive setup completes ATVCloner will let you know that if has finished. Click the OK button.
You can now insert your new drive into the Apple TV and you are ready to go!

