To change your screen saver or create a custom screen saver of your own pictures follow these steps:
Step One
Select Preferences from the Apple menu at the top left hand corner of the screen.
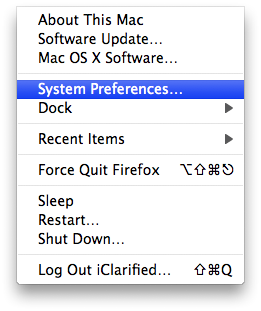
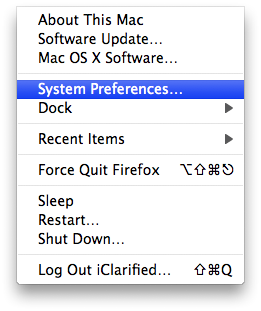
Step Two
Click the Desktop & Screen Saver icon in Preferences window.
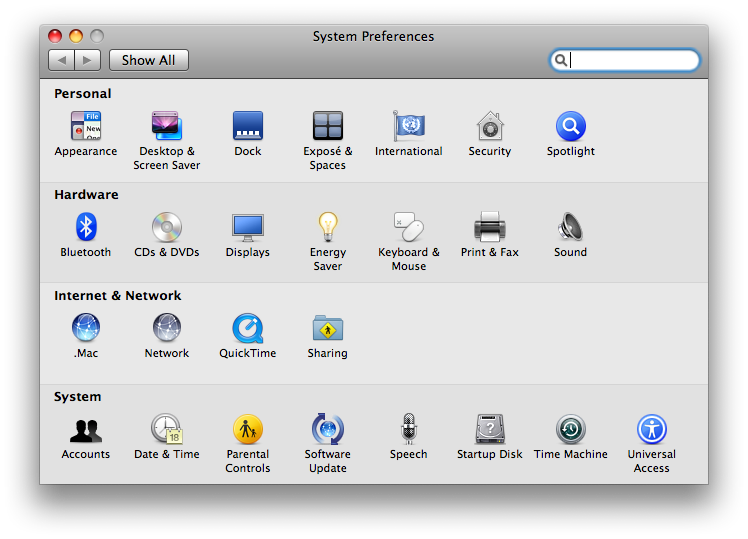
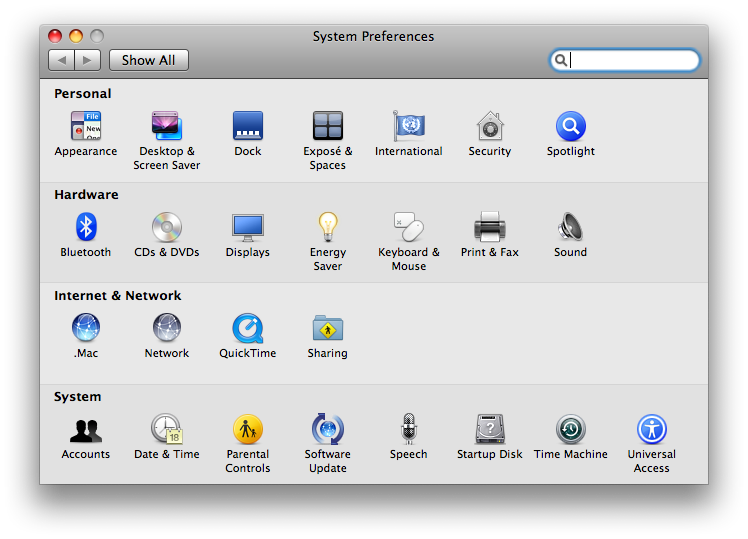
Step Three
Click the Screen Saver tab.
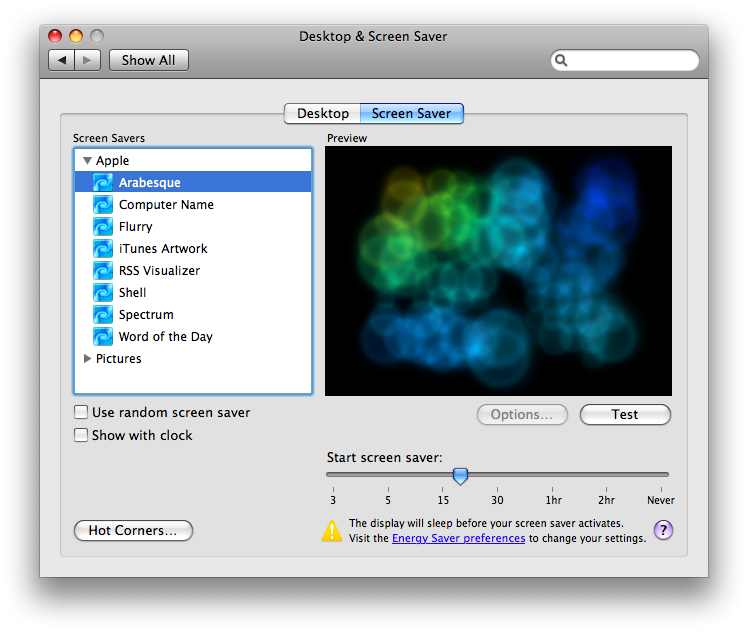
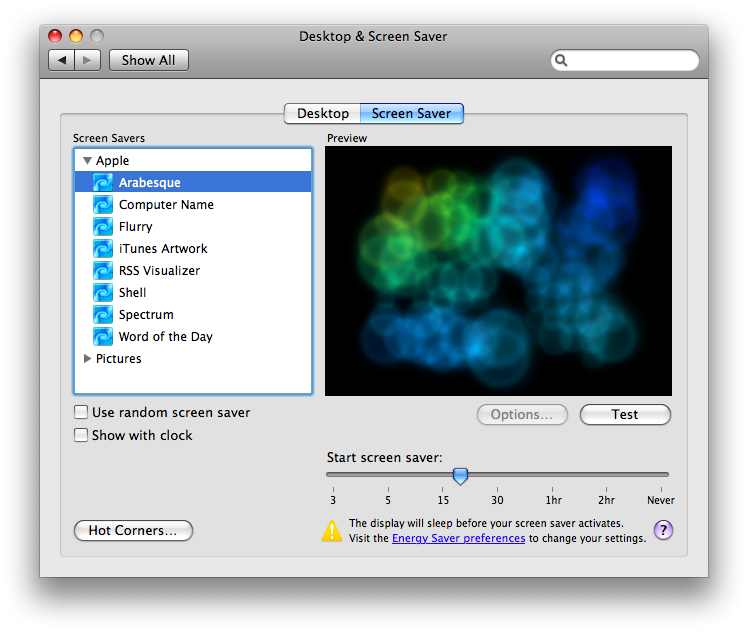
Step Four
On the left hand side you can select one of the Apple screen savers. These now include Arabesque, Computer Name, Flurry, iTunes Artwork, RSS Visualizer, Shell, Spectrum, Word of the Day.
For each of these screen savers you can click the Options button to set its options.
To use a random screen saver check the box next to Use random screen saver.
To have the time show over the screen saver check the box next to Show with clock.
Step Five
If you want a screen saver with pictures you can select a screen saver from the Pictures section in screen saver list. Apple includes .Mac and RSS, Abstract, Beach, Cosmos, Forest, Nature Patterns, and Paper Shadow.
You can also select your Pictures Folder from this list. If you have iPhoto or Aperture installed their folders will be displayed on the list as well.
To add a custom folder of pictures select Choose Folder.. from the list. A popup will appear asking you to choose a folder containing your images. Select the folder and click the Choose Button.
The folder you selected will now appear on the list.
Step Six
A picture screen saver has three display styles. Slideshow, Collage, and Mosaic. Select one of these styles by clicking its icon.
Each style has its own custom options. Select a Display Style then click the Options... button to see its options.
Slideshow Options:
Collage Options:
Mosaic Options:
Step Seven
Adjust the Start Screen Saver slider to set how long it takes for the screen saver to activate.
Step Eight
To test the screen saver click the Test button.
Step Nine
To close System Preferences when you are done press Command+q.
Step One
Select Preferences from the Apple menu at the top left hand corner of the screen.
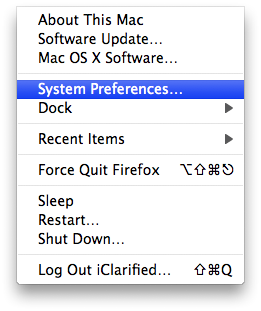
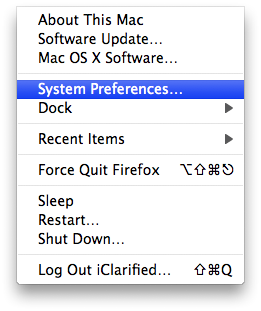
Step Two
Click the Desktop & Screen Saver icon in Preferences window.
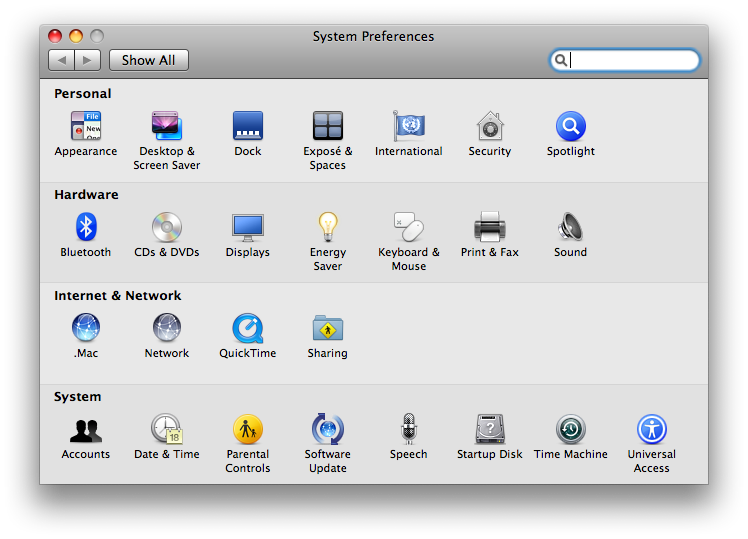
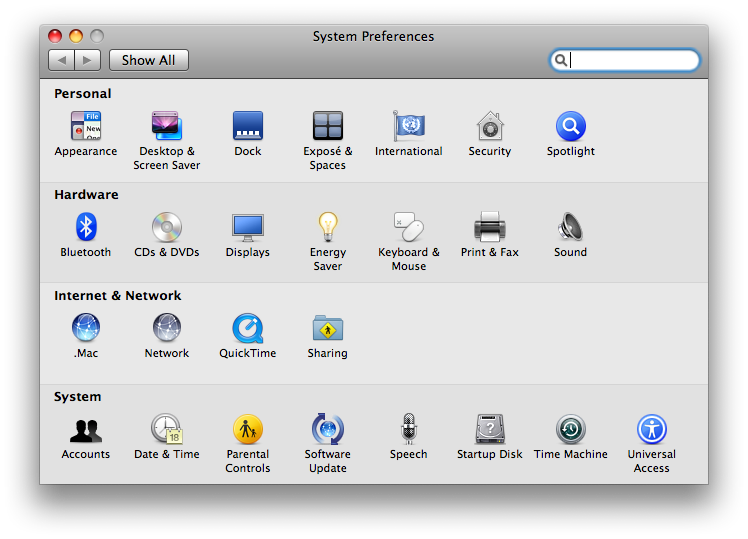
Step Three
Click the Screen Saver tab.
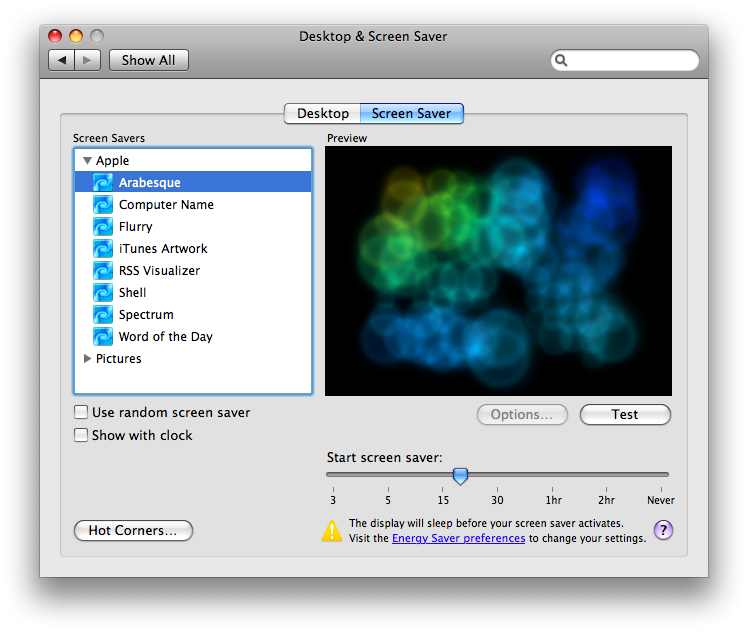
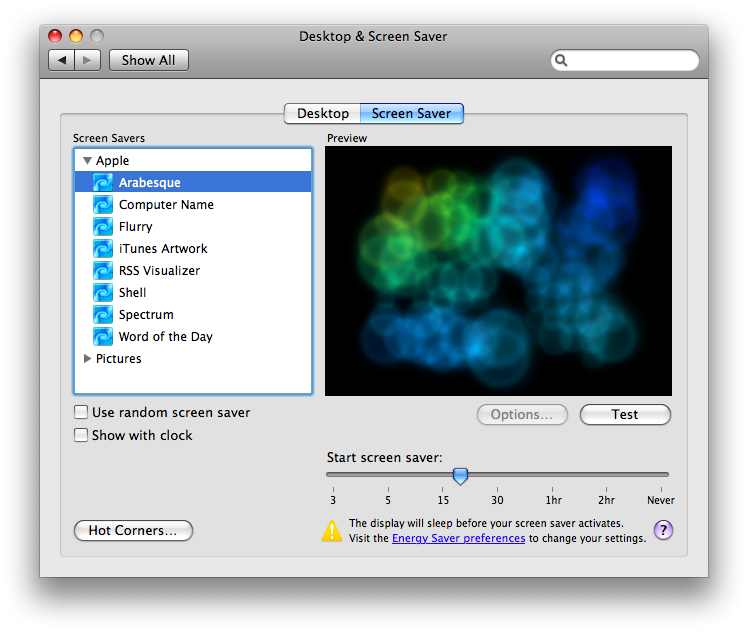
Step Four
On the left hand side you can select one of the Apple screen savers. These now include Arabesque, Computer Name, Flurry, iTunes Artwork, RSS Visualizer, Shell, Spectrum, Word of the Day.
For each of these screen savers you can click the Options button to set its options.
To use a random screen saver check the box next to Use random screen saver.
To have the time show over the screen saver check the box next to Show with clock.
Step Five
If you want a screen saver with pictures you can select a screen saver from the Pictures section in screen saver list. Apple includes .Mac and RSS, Abstract, Beach, Cosmos, Forest, Nature Patterns, and Paper Shadow.
You can also select your Pictures Folder from this list. If you have iPhoto or Aperture installed their folders will be displayed on the list as well.
To add a custom folder of pictures select Choose Folder.. from the list. A popup will appear asking you to choose a folder containing your images. Select the folder and click the Choose Button.
The folder you selected will now appear on the list.
Step Six
A picture screen saver has three display styles. Slideshow, Collage, and Mosaic. Select one of these styles by clicking its icon.
Each style has its own custom options. Select a Display Style then click the Options... button to see its options.
Slideshow Options:
Collage Options:
Mosaic Options:
Step Seven
Adjust the Start Screen Saver slider to set how long it takes for the screen saver to activate.
Step Eight
To test the screen saver click the Test button.
Step Nine
To close System Preferences when you are done press Command+q.

