These are the iClarified instructions on how to get the Apple Watch font, San Francisco, on your iPhone. Apple developed the font for better clarity and legibility on the Apple Watch, but it looks like iOS 9 and OS X 10.11 may also use the new font.
You must be jailbroken in order to follow this tutorial! If you need instructions on how to jailbreak, check out our jailbreak wizard here.
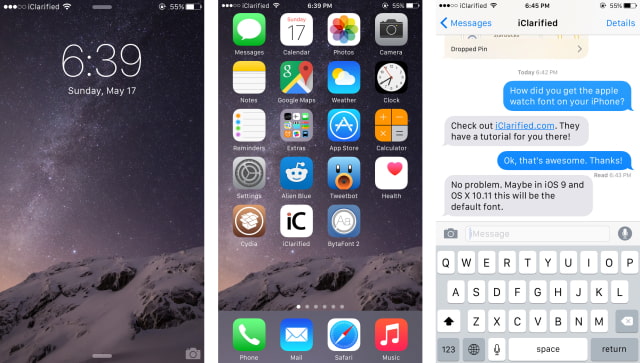
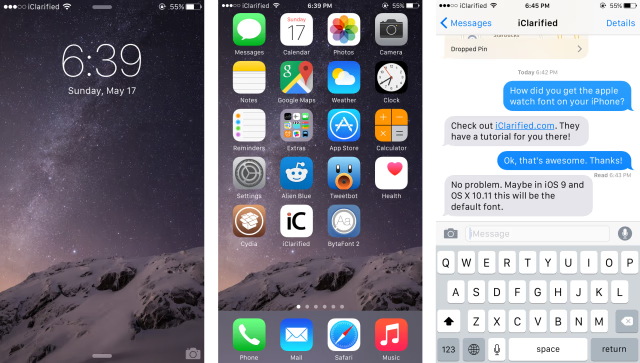
There are three basic steps to this tutorial: Install Bytafont 2, Install the San Francisco Font, and finally, apply the font using Bytafont 2. Here's a step-by-step breakdown:
Step One
Tap to launch Cydia from your SpringBoard
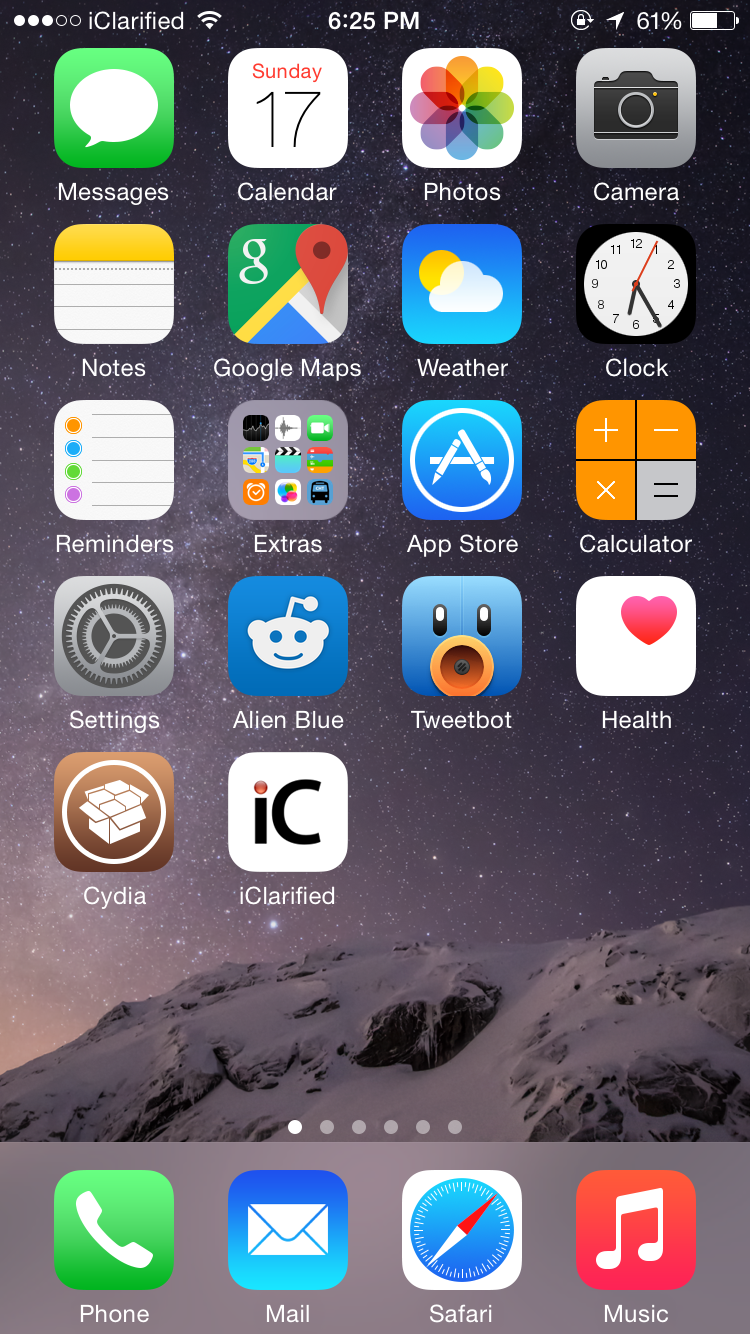
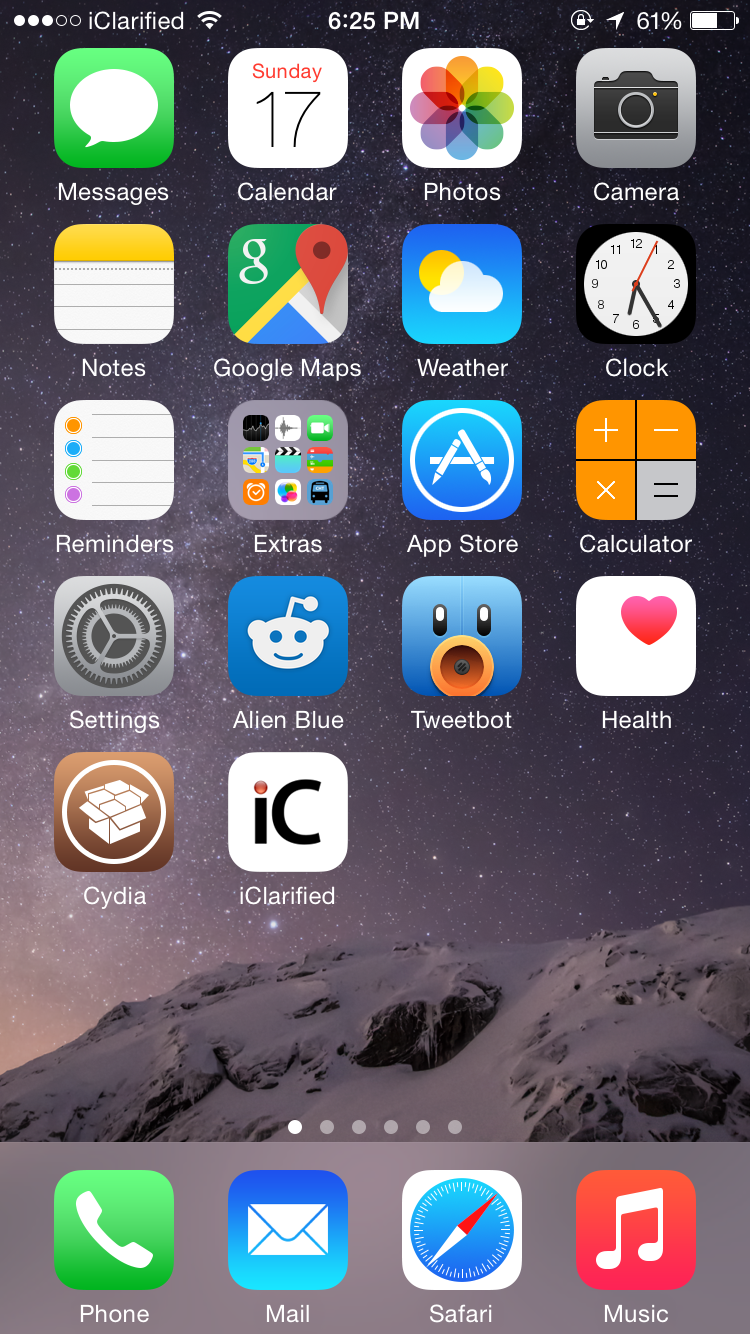
Step Two
One Cydia loads, tap the Search tab and search for BytaFont 2. Tap to select BytaFont 2.
Step Three
Tap the Install button in the top right hand corner, and tap Confirm to begin the installation
Cydia will begin to install BytaFont 2. When finished, tap Return to Cydia.
Step Four
Once you return to Cydia, tap the Sources tab. We will now add a source for the San Francisco font. Tap the Edit button in the top left hand corner.
Step Five
Tap the Add button in the top left hand corner and type in the following repository: http://dbk1ng.myrepospace.com. Once entered, tap to select Add Source
Cydia will then verify and process the URL. Once you have added the new repo, tap Return to Cydia.
Step Six
You should return to a list of all installed repositories. Tap to select dbk1ng - MyRepoSpace.com
Step Seven
Tap to select iOS 8 Fonts - dbk1ng
Step Eight
Scroll down to San Francisco iOS8 and tap to select it. Note that San Francisco Display is a slightly heavier version of the default San Francisco Font. You can opt to install this version if you so desire.
Step Nine
Tap the Install button in the top right hand corner, and tap Confirm to begin the installation
Cydia will begin to install the font. When finished, tap Return to Cydia.
Step Ten
Press the Home button on your iPhone to return to your SpringBoard. You'll notice a new BytaFont 2 application -- tap to select BytaFont 2.
Step Eleven
Once you opened BytaFont 2, tap to select the Swap Mode tab, if it is not already selected
Step Twelve
Tap to select the Basic.
Step Thirteen
Tap to Select San Francisco iOS8.
Step Fourteen
BytaFont will ask you to verify. Tap Yes and your iPhone will respring.
Step Fifteen
Your iPhone now has the Apple Watch font, San Francisco, installed system wide!
Here's some shots of the font installed:
Note: You can always revert back to the default system font in iOS. Simply select BytaFont backup in Step thirteen instead of San Francisco iOS 8.
Please follow iClarified on Twitter, Facebook, or RSS for more Apple news, tutorials, and videos.
You must be jailbroken in order to follow this tutorial! If you need instructions on how to jailbreak, check out our jailbreak wizard here.
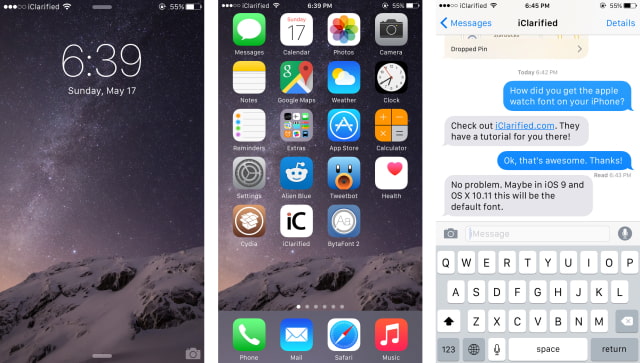
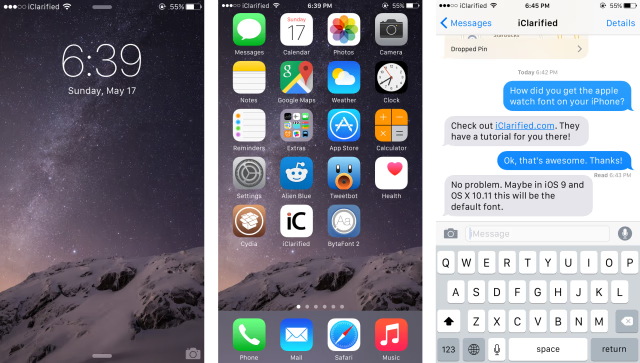
There are three basic steps to this tutorial: Install Bytafont 2, Install the San Francisco Font, and finally, apply the font using Bytafont 2. Here's a step-by-step breakdown:
Step One
Tap to launch Cydia from your SpringBoard
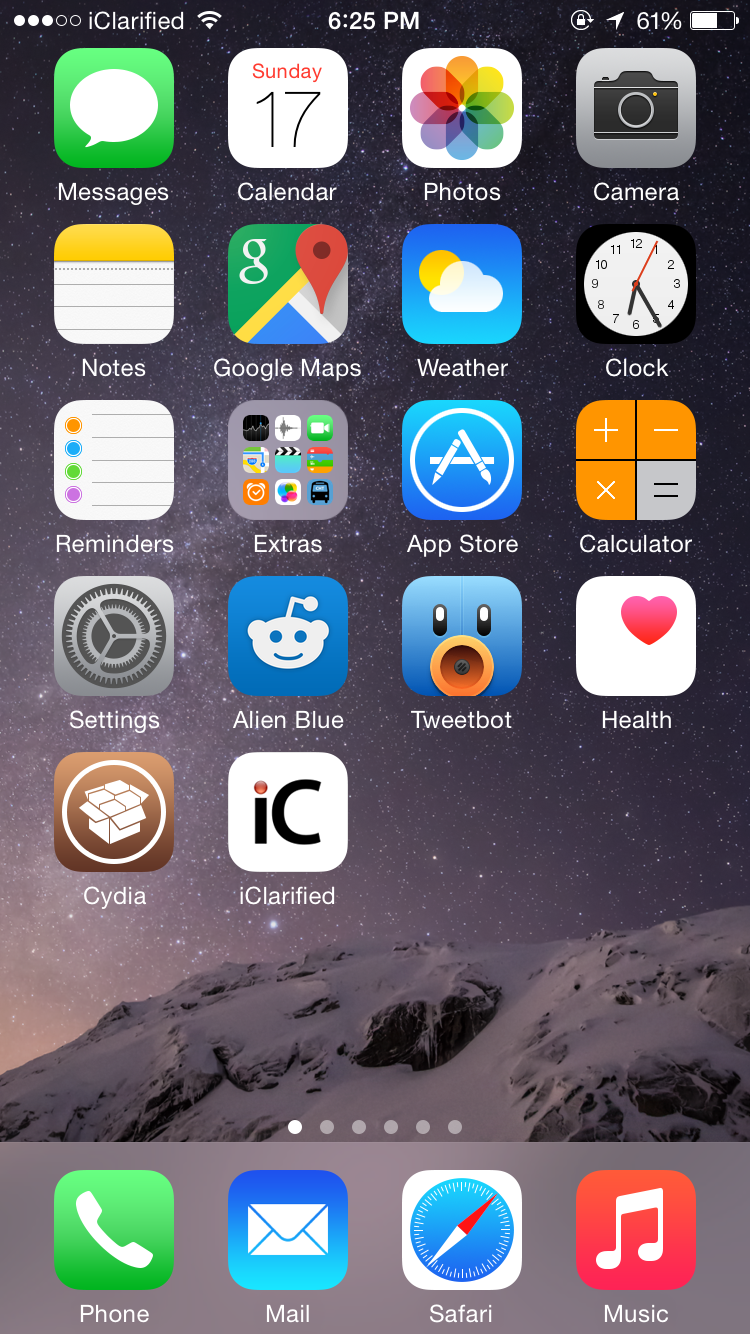
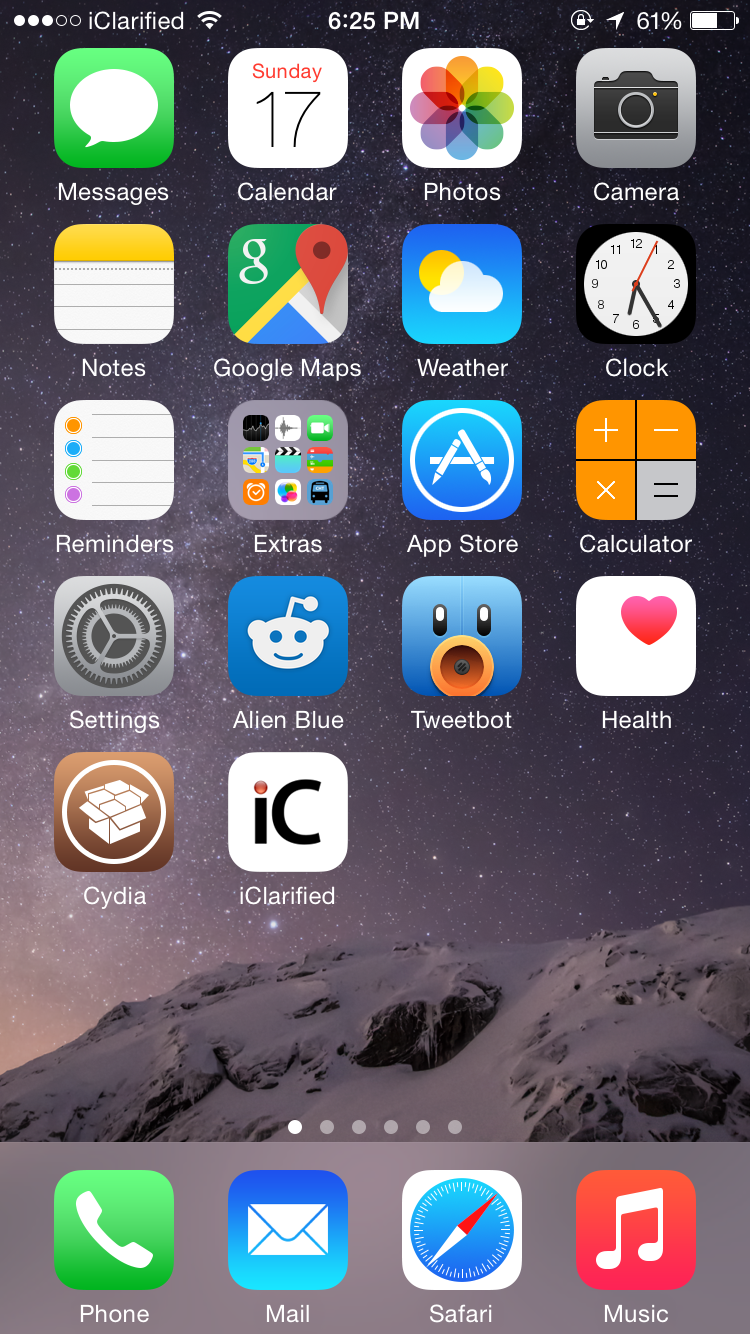
Step Two
One Cydia loads, tap the Search tab and search for BytaFont 2. Tap to select BytaFont 2.
Step Three
Tap the Install button in the top right hand corner, and tap Confirm to begin the installation
Cydia will begin to install BytaFont 2. When finished, tap Return to Cydia.
Step Four
Once you return to Cydia, tap the Sources tab. We will now add a source for the San Francisco font. Tap the Edit button in the top left hand corner.
Step Five
Tap the Add button in the top left hand corner and type in the following repository: http://dbk1ng.myrepospace.com. Once entered, tap to select Add Source
Cydia will then verify and process the URL. Once you have added the new repo, tap Return to Cydia.
Step Six
You should return to a list of all installed repositories. Tap to select dbk1ng - MyRepoSpace.com
Step Seven
Tap to select iOS 8 Fonts - dbk1ng
Step Eight
Scroll down to San Francisco iOS8 and tap to select it. Note that San Francisco Display is a slightly heavier version of the default San Francisco Font. You can opt to install this version if you so desire.
Step Nine
Tap the Install button in the top right hand corner, and tap Confirm to begin the installation
Cydia will begin to install the font. When finished, tap Return to Cydia.
Step Ten
Press the Home button on your iPhone to return to your SpringBoard. You'll notice a new BytaFont 2 application -- tap to select BytaFont 2.
Step Eleven
Once you opened BytaFont 2, tap to select the Swap Mode tab, if it is not already selected
Step Twelve
Tap to select the Basic.
Step Thirteen
Tap to Select San Francisco iOS8.
Step Fourteen
BytaFont will ask you to verify. Tap Yes and your iPhone will respring.
Step Fifteen
Your iPhone now has the Apple Watch font, San Francisco, installed system wide!
Here's some shots of the font installed:
Note: You can always revert back to the default system font in iOS. Simply select BytaFont backup in Step thirteen instead of San Francisco iOS 8.
Please follow iClarified on Twitter, Facebook, or RSS for more Apple news, tutorials, and videos.

