These are instructions on how to make iPhone applications run as iPad apps without pixelation or size doubling.
Please note that not every app will format properly using this method; however, for some apps it may work very well.
Step One
Jailbreak your iPad. You can find instructions on how to do this using the iClarified Jailbreak Wizard.
Step Two
Install OpenSSH from Cydia. You can find instructions on how to do that here.
Step Three
Connect your iPad to the same local network as your computer and launch Fugu. If you do not have Fugu installed you can get it here.


Step Four
Enter the IP Address of your iPad in the Connect To: field. Set the Username: to root and click the Connect button.
*If you do not know how to find the IP Address of your iPad you can find instructions on how to do that here
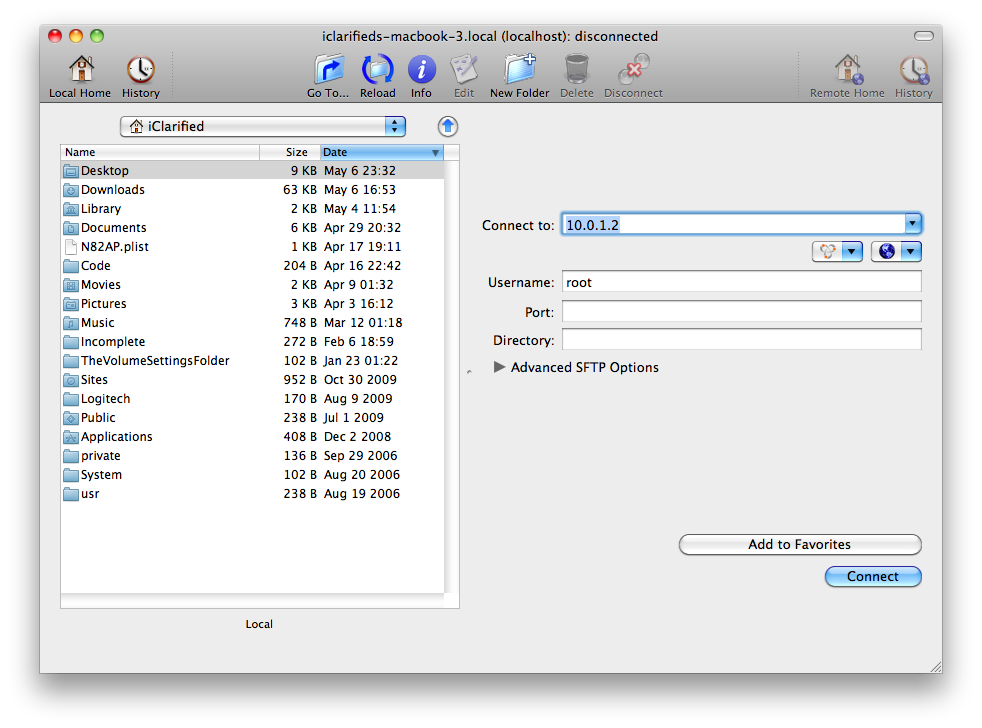
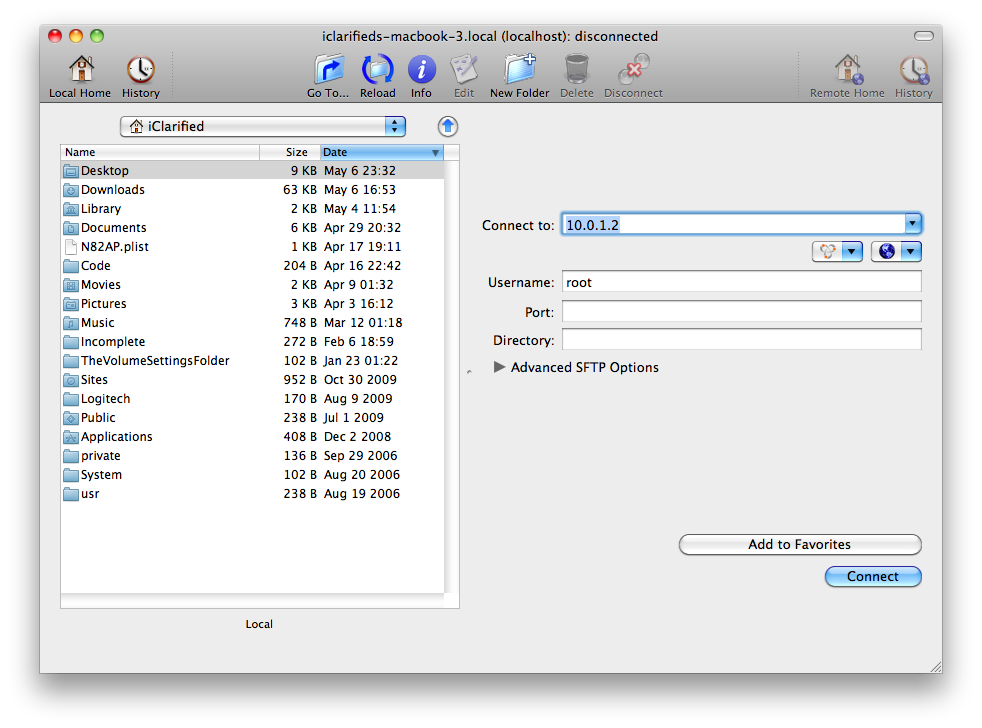
Step Five
When prompted enter in your root password. If you haven't changed it then the root password will be alpine. Click Authenticate to continue.
Step Six
Click the Go To... button on the toolbar.
Step Seven
Enter /var/mobile/Applications, ensure Remotely is selected and click the Go button.
Step Eight
You will be presented with a list of application folders. Unfortunately its a bit difficult to determine which application is which. Use the date modified to help you.
Double click a folder and you will notice the another folder with the application name, for example: BeejiveIM.app
Step Nine
Double click to enter the .app folder and drag the Info.plist from the right pane to the left pane. This will copy the file to your computer.
Step Ten
Right click (Control+click) the newly copied Info.plist file in the left panel and click Open form the contextual menu.
Step Eleven
Property List Editor will open the file. Click Add Child from the toolbar and name the new child UIDeviceFamily.
Right click the UIDeviceFamily entry we just created and then select Value Type then Array from the contextual menus.
Click the arrow to the left of UIDeviceFamily so that it points down.
Click the Add Child toolbar button twice.
Set the values of the newly created items to 1 and 2.
Click Save from the File menu to save your changes.
Step Twelve
Go back to Fugu and drag the Info.plist file from the left panel to the right.
You will be asked to confirm. Click the Overwrite button.
Step Thirteen
Respring your iPad or turn it on and off to see the improvement.
[via FSM]
Please note that not every app will format properly using this method; however, for some apps it may work very well.
Step One
Jailbreak your iPad. You can find instructions on how to do this using the iClarified Jailbreak Wizard.
Step Two
Install OpenSSH from Cydia. You can find instructions on how to do that here.
Step Three
Connect your iPad to the same local network as your computer and launch Fugu. If you do not have Fugu installed you can get it here.


Step Four
Enter the IP Address of your iPad in the Connect To: field. Set the Username: to root and click the Connect button.
*If you do not know how to find the IP Address of your iPad you can find instructions on how to do that here
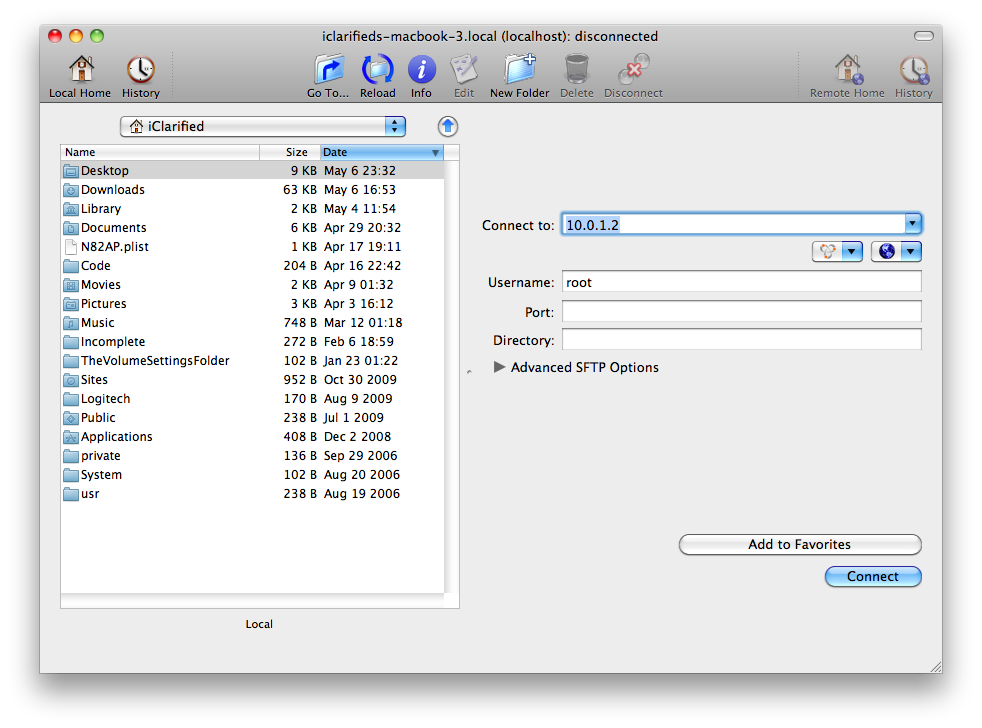
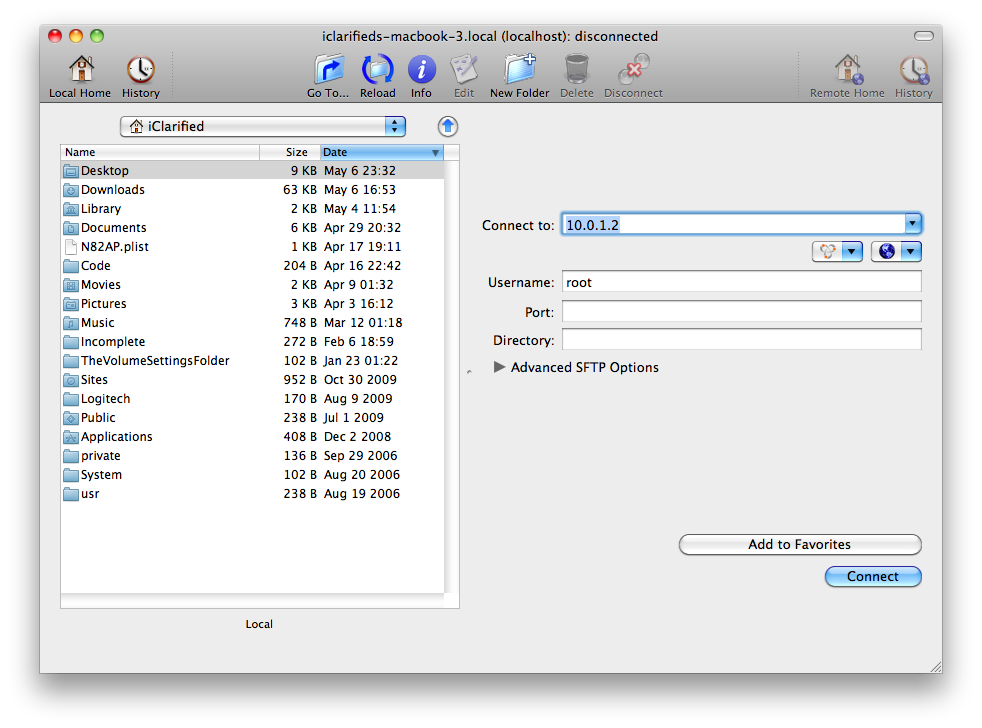
Step Five
When prompted enter in your root password. If you haven't changed it then the root password will be alpine. Click Authenticate to continue.
Step Six
Click the Go To... button on the toolbar.
Step Seven
Enter /var/mobile/Applications, ensure Remotely is selected and click the Go button.
Step Eight
You will be presented with a list of application folders. Unfortunately its a bit difficult to determine which application is which. Use the date modified to help you.
Double click a folder and you will notice the another folder with the application name, for example: BeejiveIM.app
Step Nine
Double click to enter the .app folder and drag the Info.plist from the right pane to the left pane. This will copy the file to your computer.
Step Ten
Right click (Control+click) the newly copied Info.plist file in the left panel and click Open form the contextual menu.
Step Eleven
Property List Editor will open the file. Click Add Child from the toolbar and name the new child UIDeviceFamily.
Right click the UIDeviceFamily entry we just created and then select Value Type then Array from the contextual menus.
Click the arrow to the left of UIDeviceFamily so that it points down.
Click the Add Child toolbar button twice.
Set the values of the newly created items to 1 and 2.
Click Save from the File menu to save your changes.
Step Twelve
Go back to Fugu and drag the Info.plist file from the left panel to the right.
You will be asked to confirm. Click the Overwrite button.
Step Thirteen
Respring your iPad or turn it on and off to see the improvement.
[via FSM]

