These are instructions on how to setup and configure your new Apple Magic Trackpad.
Step One
Install the Magic Trackpad and Multi-Touch Trackpad Update from here.
Step Two
Ensure Bluetooth is turned on. You can enable and disable Bluetooth using the Bluetooth icon at the top right of your screen.
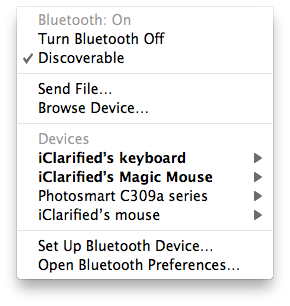
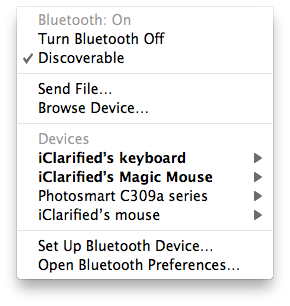
Step Three
Turn on your trackpad by pressing and holding the on/off button until the indicator light comes on.


Step Four
Click to select System Preferences from the Apple menu at the top left of your screen.
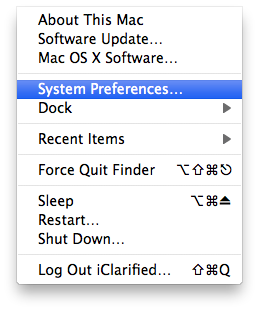
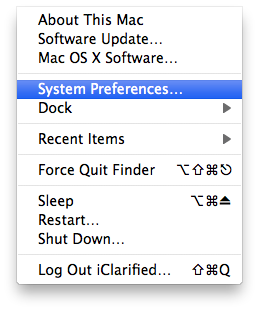
Step Five
Click to choose Trackpad from the System Preferences window.
Step Six
Click the Continue button once your "Apple Wireless Trackpad" is found.
Step Seven
You will now be presented with several sliders and checkboxes to configure your trackpad.
Use the sliders to increase or decrease the Tracking Speed, Double-Click Speed, and Scrolling Speed of the device.
Use the checkboxes to enable the Multi-Touch and Click options for the device including the following:
● Use one finger to point, tap to click, drag items on your screen, and secondary click.
● Drag two fingers up, down, or sideways to scroll in an active window.
● Use two-finger pinching to zoom in or out on PDFs, images, photos, and more.
● Use two-finger rotating to rotate photos, pages, and more.
● Swipe three fingers to quickly page through a document, move to the previous or next photo, and more.
● Swipe four fingers left or right to activate Application Switcher so you can cycle through open applications.
● Swipe four fingers up or down to show the desktop, or to display all open windows in Exposé.
Notice at the bottom of the window you also have a battery level for the trackpad.
Step One
Install the Magic Trackpad and Multi-Touch Trackpad Update from here.
Step Two
Ensure Bluetooth is turned on. You can enable and disable Bluetooth using the Bluetooth icon at the top right of your screen.
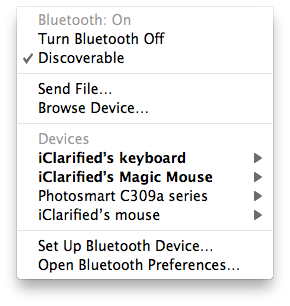
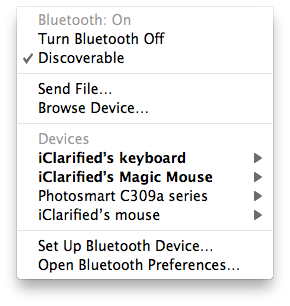
Step Three
Turn on your trackpad by pressing and holding the on/off button until the indicator light comes on.


Step Four
Click to select System Preferences from the Apple menu at the top left of your screen.
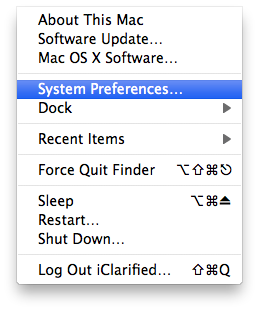
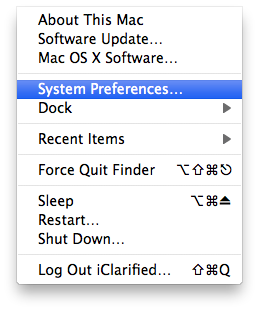
Step Five
Click to choose Trackpad from the System Preferences window.
Step Six
Click the Continue button once your "Apple Wireless Trackpad" is found.
Step Seven
You will now be presented with several sliders and checkboxes to configure your trackpad.
Use the sliders to increase or decrease the Tracking Speed, Double-Click Speed, and Scrolling Speed of the device.
Use the checkboxes to enable the Multi-Touch and Click options for the device including the following:
● Use one finger to point, tap to click, drag items on your screen, and secondary click.
● Drag two fingers up, down, or sideways to scroll in an active window.
● Use two-finger pinching to zoom in or out on PDFs, images, photos, and more.
● Use two-finger rotating to rotate photos, pages, and more.
● Swipe three fingers to quickly page through a document, move to the previous or next photo, and more.
● Swipe four fingers left or right to activate Application Switcher so you can cycle through open applications.
● Swipe four fingers up or down to show the desktop, or to display all open windows in Exposé.
Notice at the bottom of the window you also have a battery level for the trackpad.

