These are instructions on how to install and use Chronus to make backups of your iPhone.
Chronus is a 3rd party application for iPhone and iPod Touch. It can keep multiple states of a particular program by saving its preferences/settings/databases. These states are restorable.
Currently, Chronus supports backup/restore of the following default apps: Contacts, Call History, Calendar, CameraRoll, Maps (bookmarks & history), Maps (caches), Notes, Safari (bookmarks & history), SMS, Stocks, VoiceMail, Weather, Webclips, WorldClock, and YouTube (bookmarks).
You can also backup and restore data from applications downloaded from the iPhone App Store.
To install Chronus follow these steps:
Step One
Press to launch Cydia from your SpringBoard.
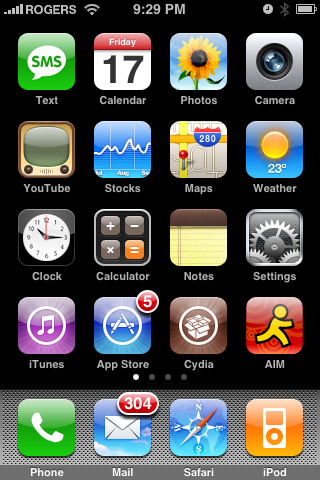
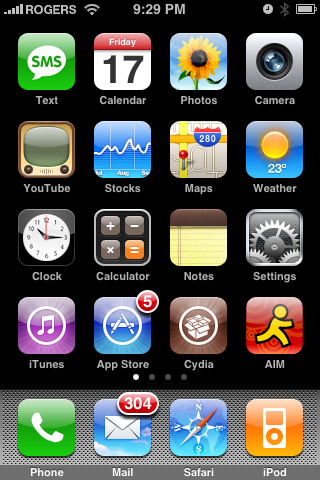
Step Two
Press to select the Sections tab at the bottom right of the screen.
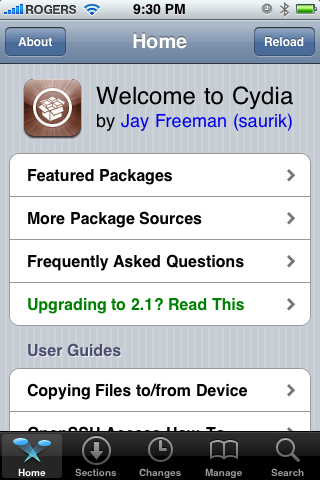
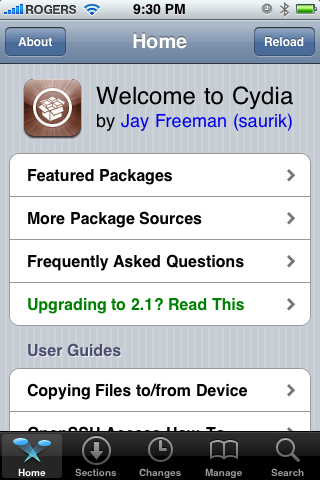
Step Three
Press to select Utilities from the list of Sections
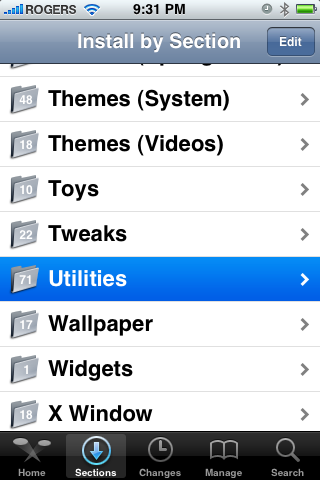
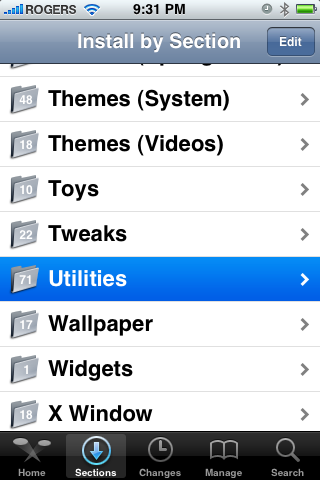
Step Four
Press to select Chronus from the list of packages.
Step Five
Press the Install button at the top right hand corner of the screen.
Step Six
Press the Confirm button at the top right hand corner of the screen.
Step Seven
After the installation is completed successfully press the Return to Cydia button.
Press the Home button to return to your SpringBoard. You will notice a new Chronus icon on your SpringBoard.
HOW TO USE CHRONUS
Step One
Launch Chronus by pressing its icon on the SpringBoard.
Step Two
When Chronus opens you will be brought to a list of all the different items that it can backup.
Press to select an item you would like to backup. In this example I will choose Calendar.
Step Three
Notice we are now at a blank Calendar list. Press the backup button at the top right hand corner of the screen.
Step Four
Notice now a new restore point will be created. Press the blue arrow on the restore point to view the data saved for backup.
Step Five
Press the button at the top left to return to the restore point list.
Step Six
Press this restore point to view the functions associated with it.
Step Seven
A popup will appear asking what you would like to do with the restore point. You can Restore, Delete, or Email the restore point. In this example I will restore so press the Restore button.
You Calendar will now be restored.
Step Eight
You can now return to the list of items for backup by pressing the Chronus button at the top left. Or if you would like to email yourself the backup, press the restore point.
Step Nine
Then press Email from the popup menu that appears.
Step Ten
Mail will open with the backup as an attachment. You can now send it to any email address you like.
Chronus is a 3rd party application for iPhone and iPod Touch. It can keep multiple states of a particular program by saving its preferences/settings/databases. These states are restorable.
Currently, Chronus supports backup/restore of the following default apps: Contacts, Call History, Calendar, CameraRoll, Maps (bookmarks & history), Maps (caches), Notes, Safari (bookmarks & history), SMS, Stocks, VoiceMail, Weather, Webclips, WorldClock, and YouTube (bookmarks).
You can also backup and restore data from applications downloaded from the iPhone App Store.
To install Chronus follow these steps:
Step One
Press to launch Cydia from your SpringBoard.
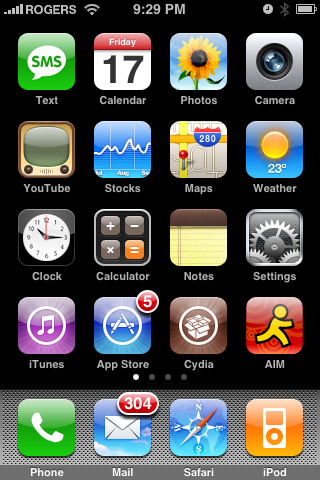
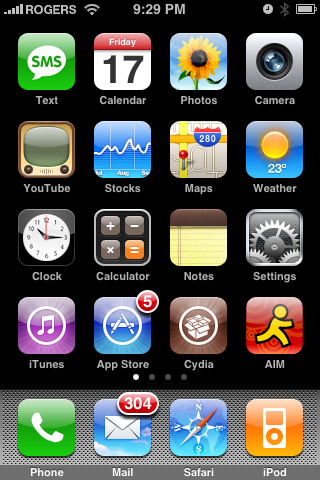
Step Two
Press to select the Sections tab at the bottom right of the screen.
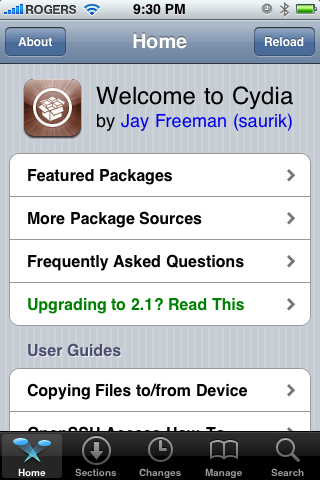
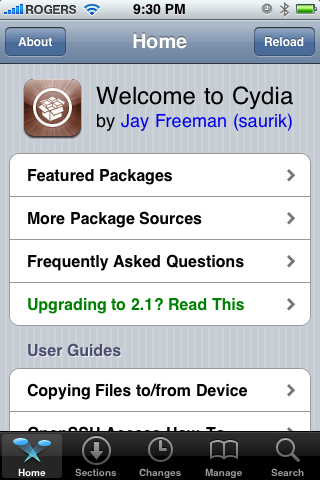
Step Three
Press to select Utilities from the list of Sections
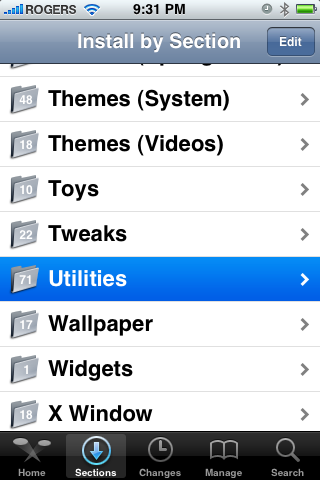
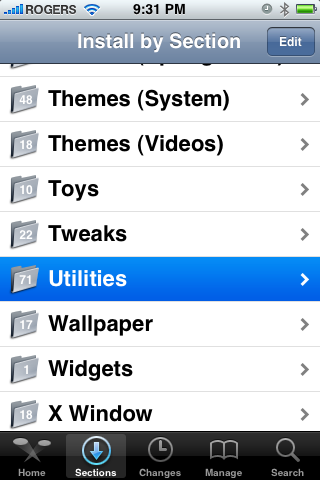
Step Four
Press to select Chronus from the list of packages.
Step Five
Press the Install button at the top right hand corner of the screen.
Step Six
Press the Confirm button at the top right hand corner of the screen.
Step Seven
After the installation is completed successfully press the Return to Cydia button.
Press the Home button to return to your SpringBoard. You will notice a new Chronus icon on your SpringBoard.
HOW TO USE CHRONUS
Step One
Launch Chronus by pressing its icon on the SpringBoard.
Step Two
When Chronus opens you will be brought to a list of all the different items that it can backup.
Press to select an item you would like to backup. In this example I will choose Calendar.
Step Three
Notice we are now at a blank Calendar list. Press the backup button at the top right hand corner of the screen.
Step Four
Notice now a new restore point will be created. Press the blue arrow on the restore point to view the data saved for backup.
Step Five
Press the button at the top left to return to the restore point list.
Step Six
Press this restore point to view the functions associated with it.
Step Seven
A popup will appear asking what you would like to do with the restore point. You can Restore, Delete, or Email the restore point. In this example I will restore so press the Restore button.
You Calendar will now be restored.
Step Eight
You can now return to the list of items for backup by pressing the Chronus button at the top left. Or if you would like to email yourself the backup, press the restore point.
Step Nine
Then press Email from the popup menu that appears.
Step Ten
Mail will open with the backup as an attachment. You can now send it to any email address you like.

